有win10用户说电脑运行缓慢,有点延迟就想优化下系统,优化系统让电脑运行快些,但不知道怎么优化设置系统,那系统win10怎么优化设置呢,下面小编给大家分享了几种优化win10系统的设置方法步骤。
win10系统优化设置如下:
禁用“Superfetch”和“Windows Search”:
1、打开控制面板–>管理工具–>服务 。
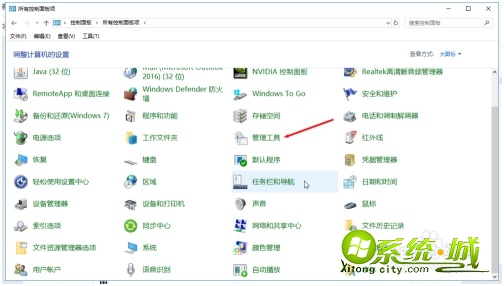
2、点击服务。
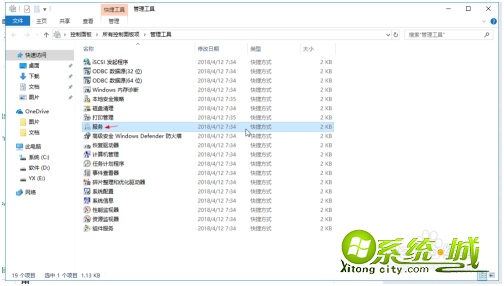
3、找到“Superfetch”和“Windows Search”后右击,点击属性。
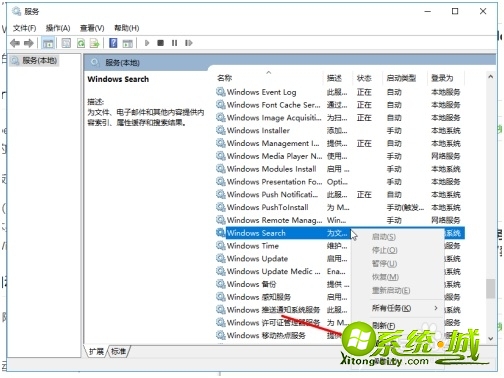
4、改为“禁用”。
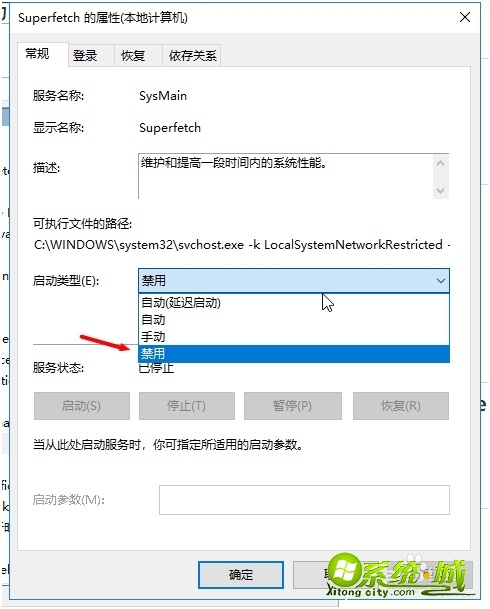
提高性能1:
1、点击搜索输入powershell,右击它,选择“以管理员身份运行”。
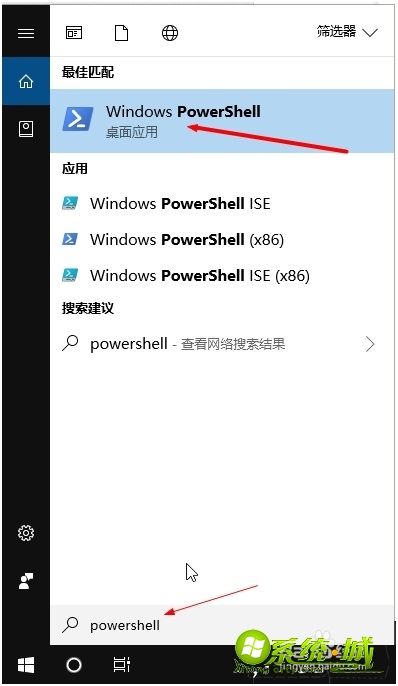
2、输入命令{不含引号}:“powercfg -duplicatescheme e9a42b02-d5df-448d-aa00-03f14749eb61”。再点击回车。
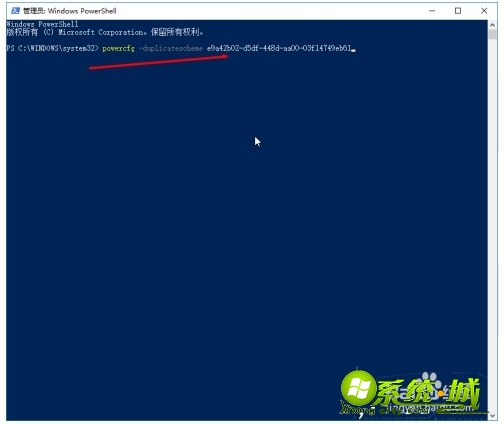
3、出现“电源方案 GUID:36d0a2da-8fb0-45d8-80f3-37afb1f70c3a(卓越性能)”的提示,就可以开启卓越性能了。
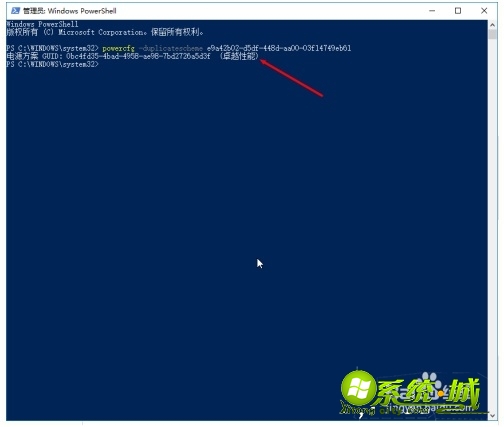
4、打开控制版面–>电源选项。
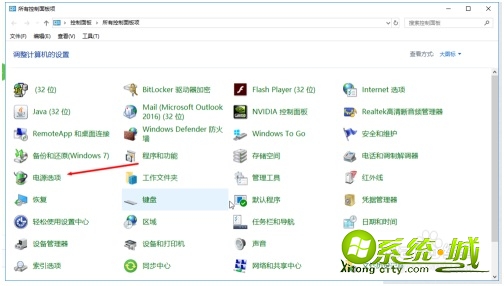
5、选择卓越性能。
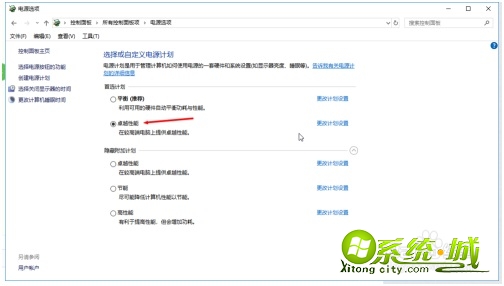
提高性能2:
1、合理设置虚拟内存以及视觉效果,打开控制版面–>系统和安全。
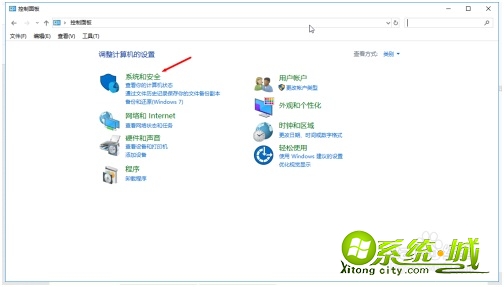
2、点击系统。
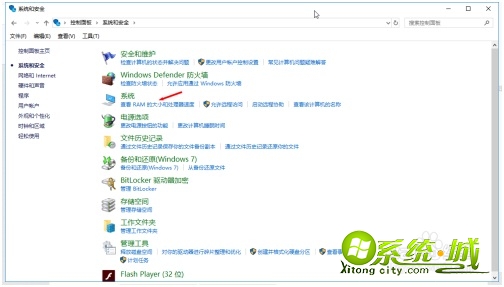
3、点击高级设置。
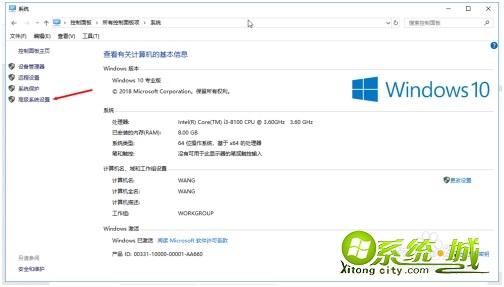
4、点击第一个设置。
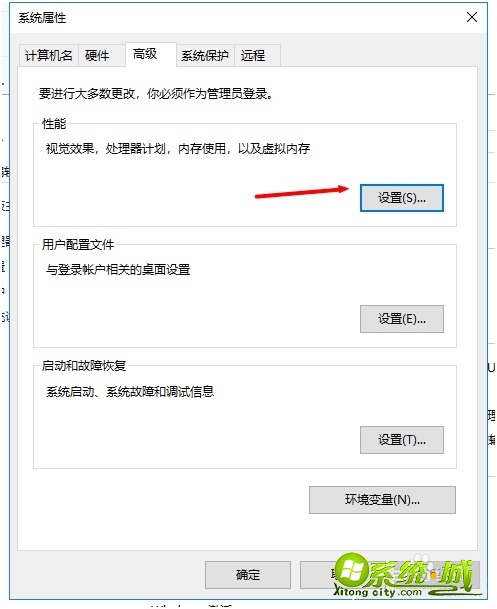
5、如图进行设置。
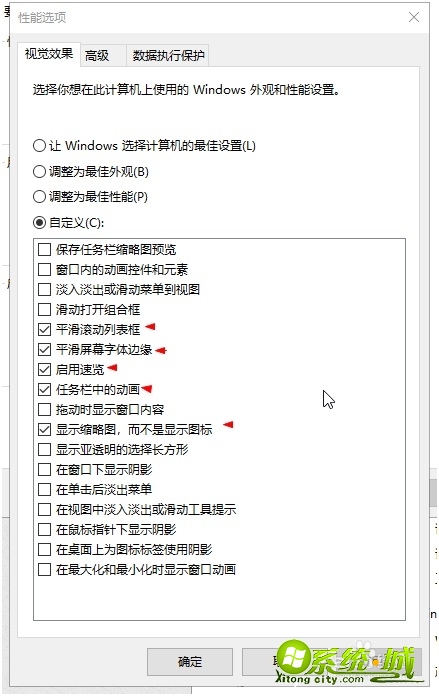
6、再点击高级–>更改,最小值推荐小于1G,最大值4G~8G这样。【不推荐把虚拟内存设置在系统盘】然后点击设置–>确定。最后重启。
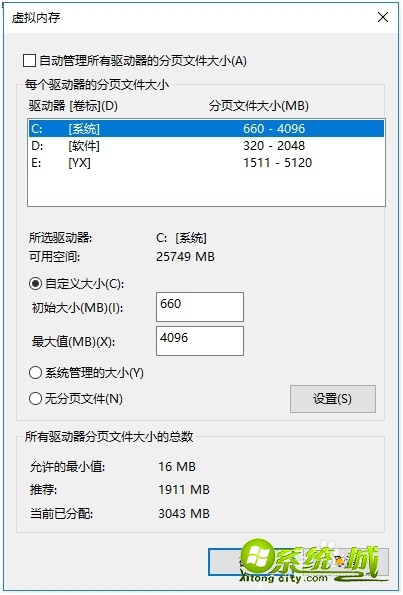
提高性能3{仅限N卡}:
1、右击桌面,点击NVIDIA控制版面。
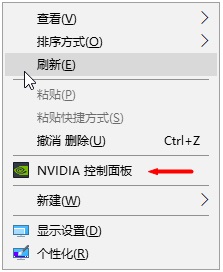
2、点击管理3D设置。
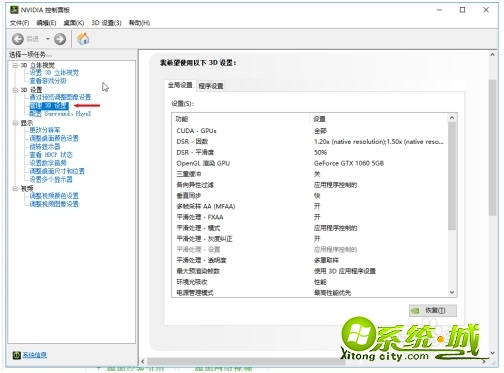
3、如图进行设置。
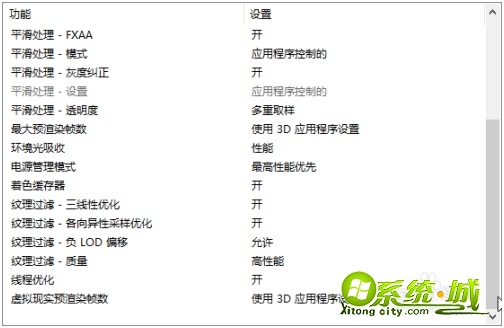
4、如图进行设置。
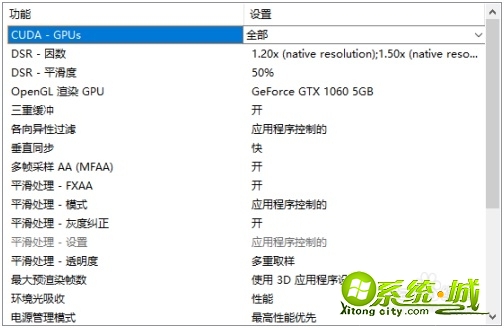
提高性能4:
1、点击 Win+ R,输入 msconfig,点击确定进入系统配置,如图进行设置。
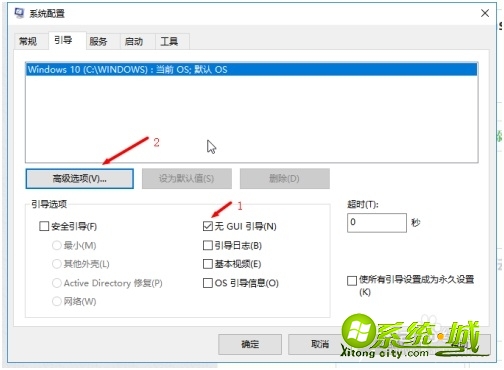
2、如图进行设置。
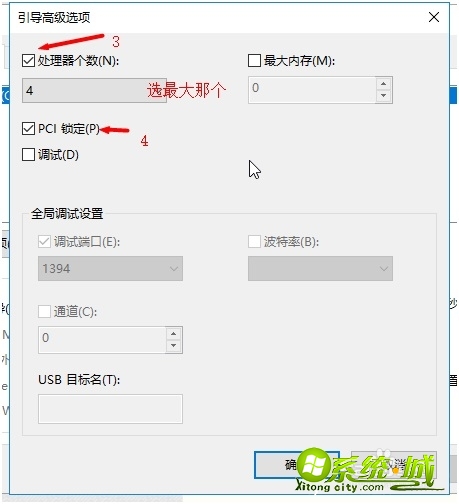
3、然后点击应用,重启。
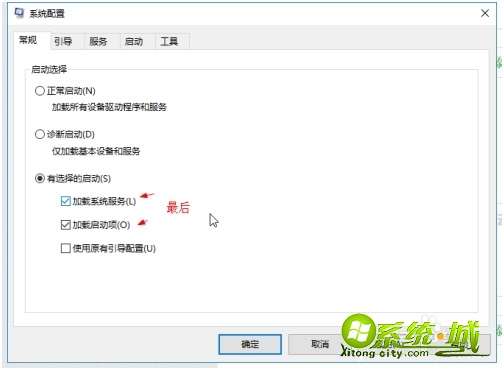
提高性能5:
1、磁盘C{D.E}–>属性。
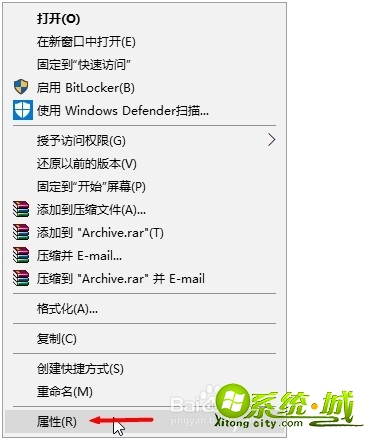
2、工具–>优化。
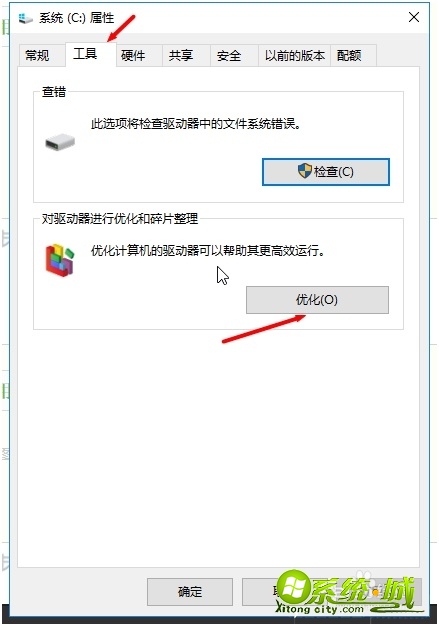
3、取消选择按计划运行。
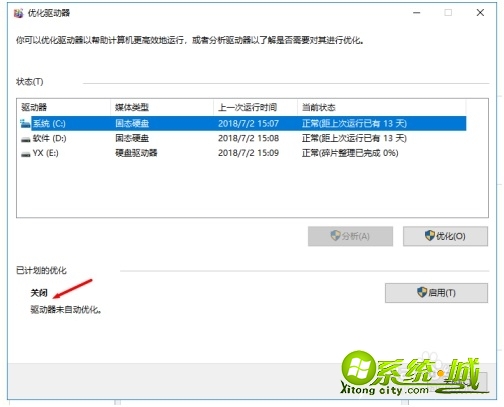
4、右击桌面,点击个性化。
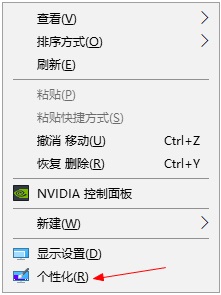
5、点击颜色,关闭透明效果。
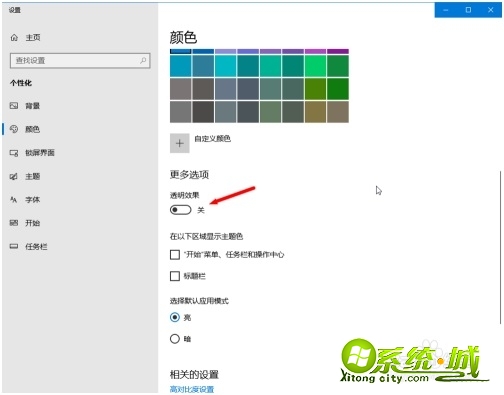
以上就是win10优化设置的方法步骤,有需要的用户可以按上面来操作。
热门教程
网友评论