分类
有win10用户说每次开机要输入密码有点麻烦,想要取消开机锁,但又不知道怎么设置取消开机锁,那电脑win10如何取消开机锁呢,其实方法很简单,下面小编给大家分享win10开机锁取消的方法步骤。
电脑win10取消开机锁设置步骤:
1、和之前的更改密码一样,首先点击左下角的开始--找到设置--然后点击设置。
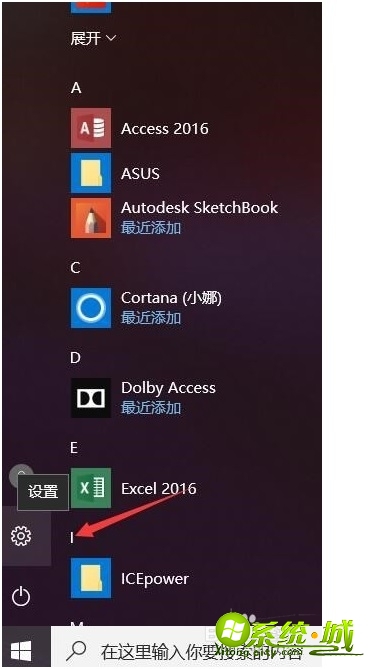
2、进入设置之后找到用户账户。
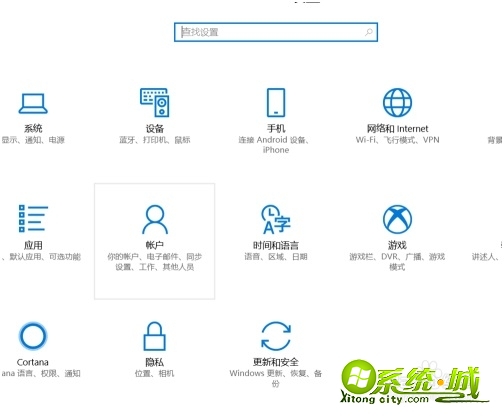
3、点击进入用户账户的更改。
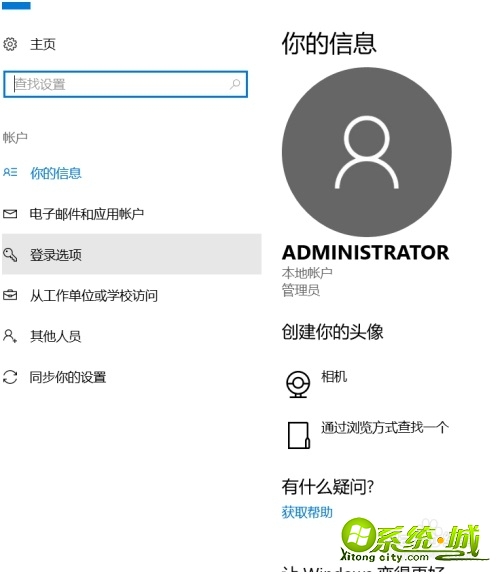
4、点击登陆选项然后右边的更改密码。
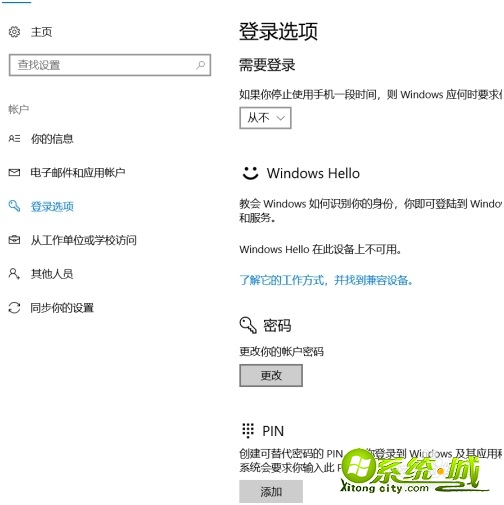
5、输入当前密码,下一步。
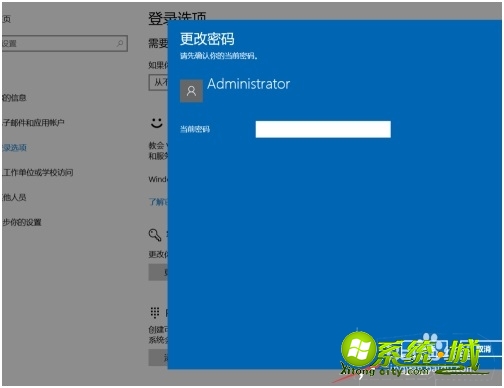
6、这里注意的,什么都不需要输入,点击右下角完成就可以了。这个时候设置的就是空密码登陆。
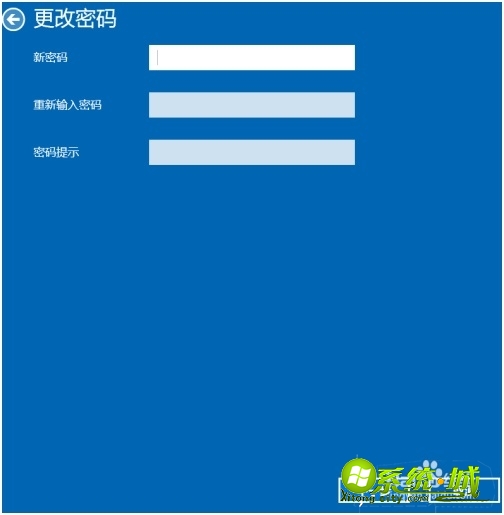
命令取消:
1、还有一个方法是输入命令提示来取消开机密码方法比较简单,在你windows下方空白框助手输入netplwiz。
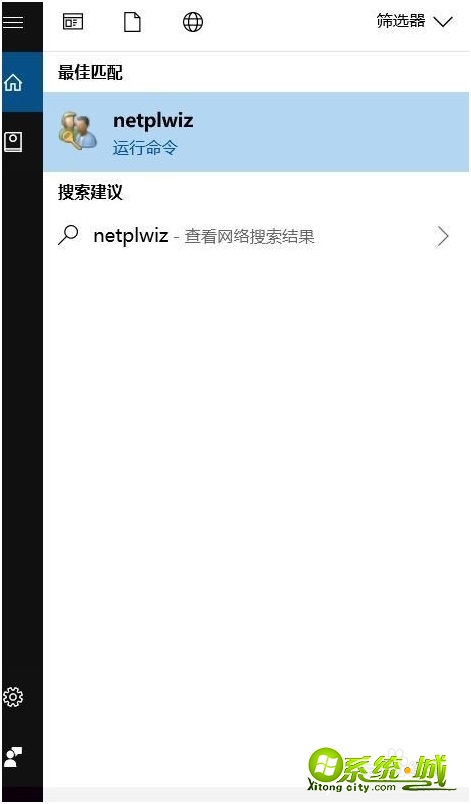
2、如果没有空白框的话可以直接按键盘上的windows图标按键+R键。
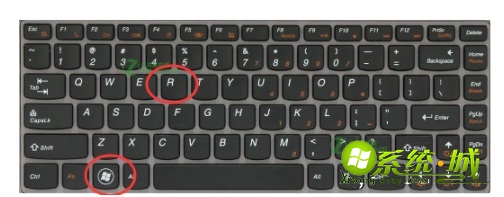
3、在运行上输入netplwiz。
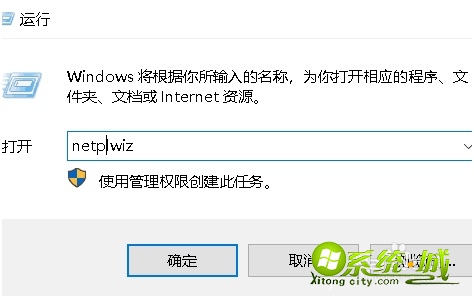
4、然后会弹出一个用户高级的选项,在使用本计算机,用户必须输入用户名和密码前面的√去掉点击确定就可以了。
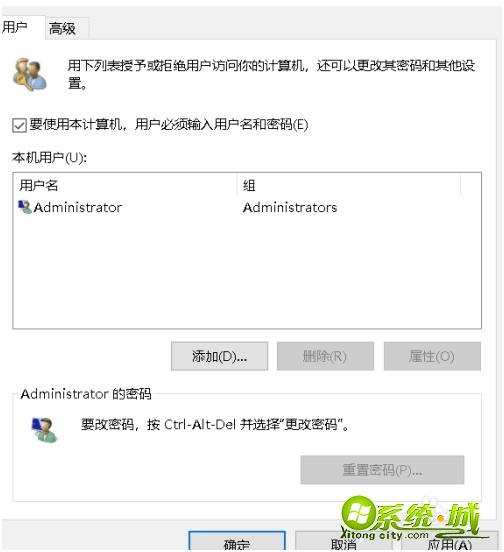
热门教程
网友评论