分类
有时在使用电脑时,玩累了就去休息了,但电脑没关浪费电,电脑是可以设置自动关机,设定晚上不玩电脑的时间就行,那怎么设置win10自动关机呢,下面小编给大家分享windows10设置自动关机教程步骤。
windows10设置自动关机教程:
1、右键单击“开始”,弹出菜单选择“控制面板”。
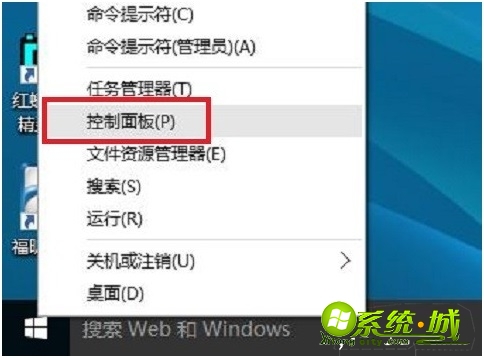
2、然后点击控制面板里的“管理工具”。
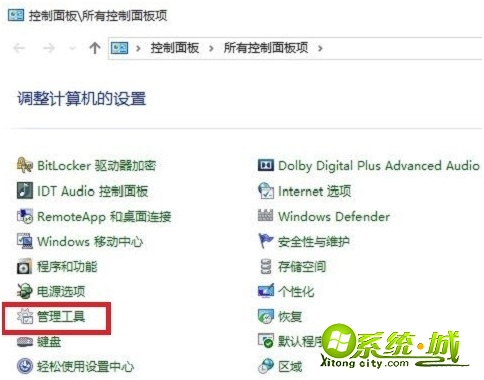
3、在管理工具里点击“计划任务程序”。
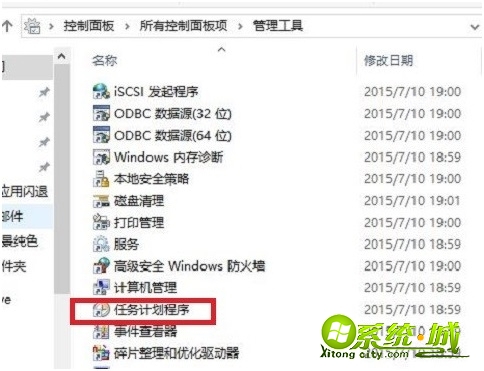
4、先点击下任务计划程序库,然后在中间的空白位置点击右键,选择“创建基本任务”,也可以点击右边的“创建基本任务”。
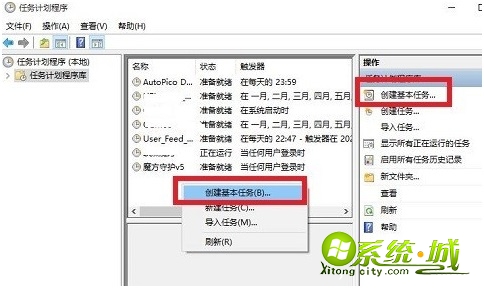
5、给定dao时关机的任务取个名字,如“定时关机”,然后点击“下一步”。
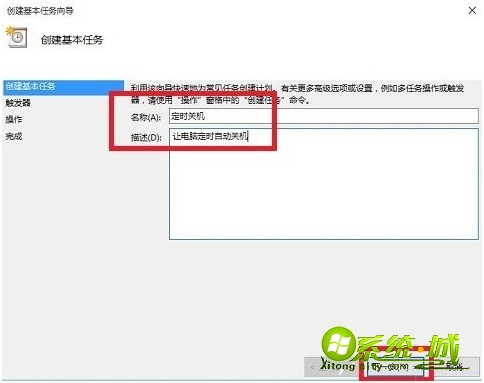
6、选择关机任务从什么时候开始,根据自己需要选择。
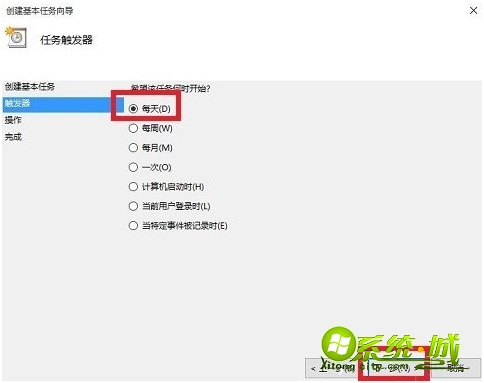
7、设置定时关机的时间段,选择定时关机每隔多长时间发生一次。
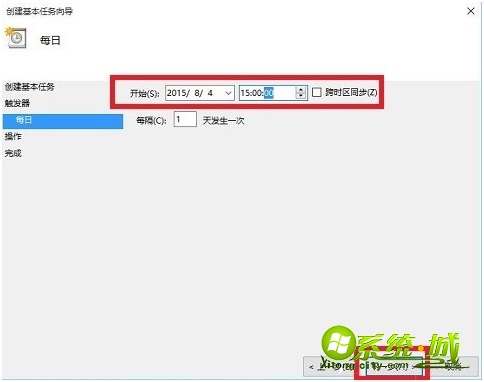
8、选择任务执行的内操作为启动程序。
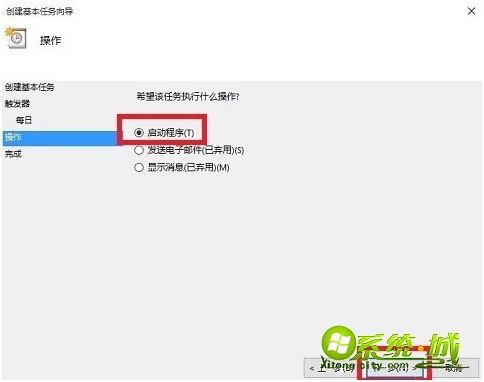
9、点击“程序或脚本”后面的浏览进行选择执行的程序,要是知道程序路径就可以直接填写程序,填上容 shutdown 命令,这里参数设置 -s 表示关机。
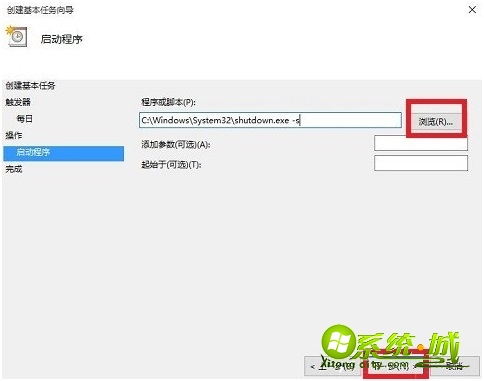
10、选择“是”来确定。
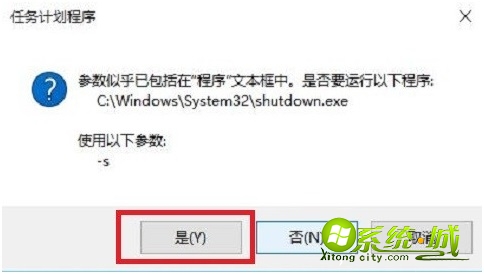
11、此界面选择“完成”,结束自动关机的计划任务设置。
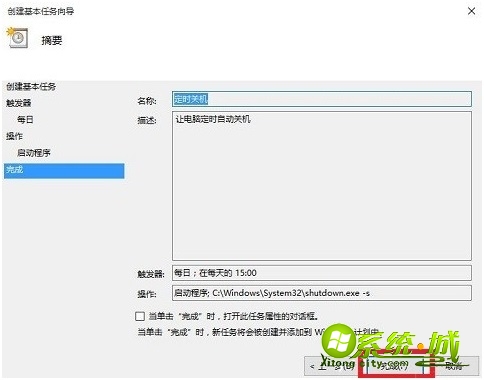
12、设置好后,在任务列表里就可以看定时关机任务了。
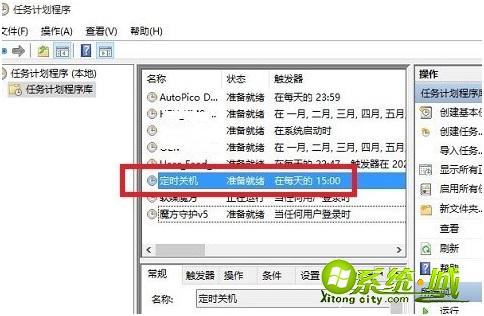
以上就是设置win10自动关机的方法,有需要的用户可以按上面来操作。
热门教程
网友评论