分类
电脑用久了都会出现一些问题,一些不能解决的就可能要重新安装系统或者还原系统,最近就有用户想安装win10系统,但又不知道怎么安装,那win10安装方法步骤呢,下面小编给大家分享win10全新安装方法步骤。
win10全新安装方法步骤:
1、首先下载微软的下载工具。
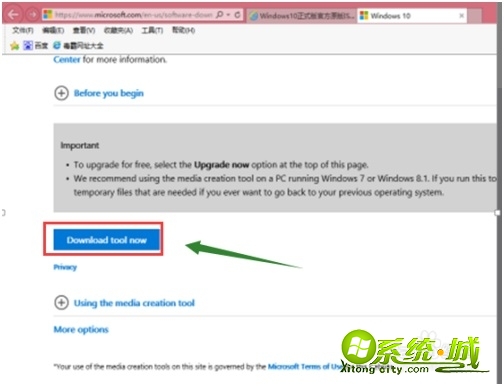
2、双击安装文件。
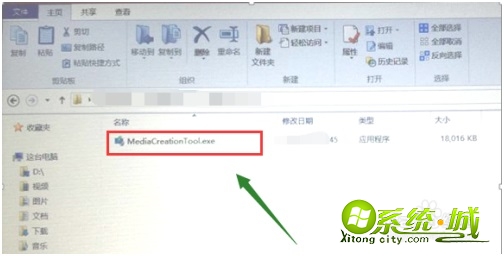
3、选择语言版本,点击下一步。
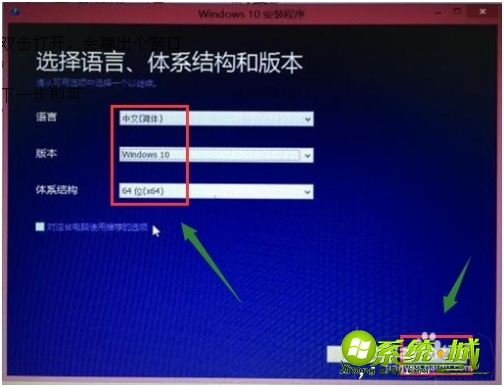
4、那你目前要的操作,我们创建一个其他介质安装文件给其他电脑安装。
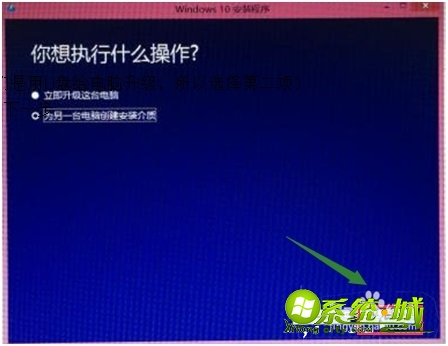
5、然后我们点击U盘,点击下一步。
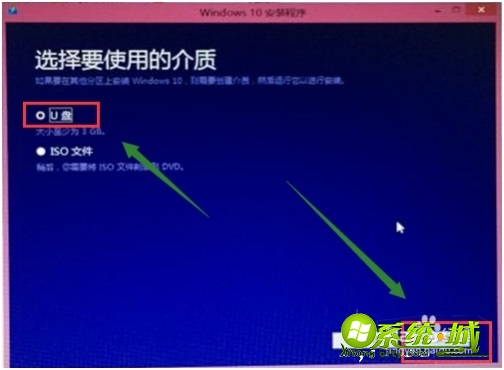
6、系统会自动找到u盘,点击下一步即可。
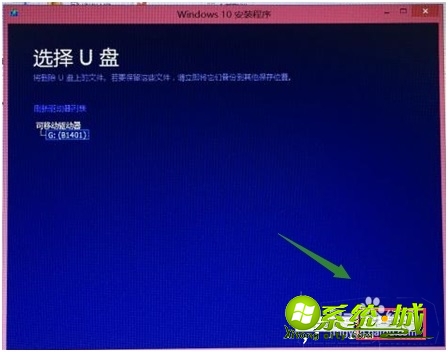
7、系统开始验证下载,等待进度百分比走完。
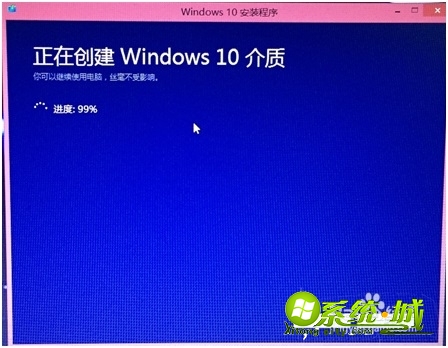
8、点击完成。
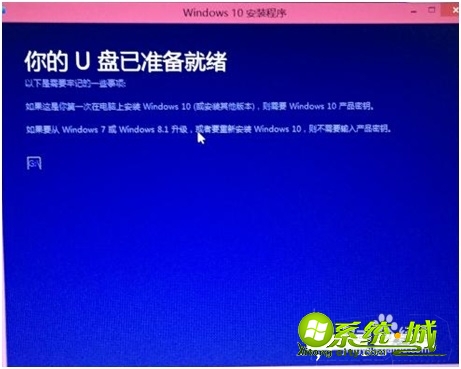
9、重启动按f2进入bios,更改Boot priority为 Legacy First。更改启动顺序。保存后退出。
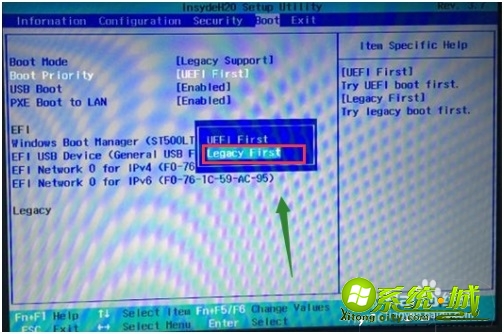
10、电脑重启后进入如下界面,我们点击下一步。
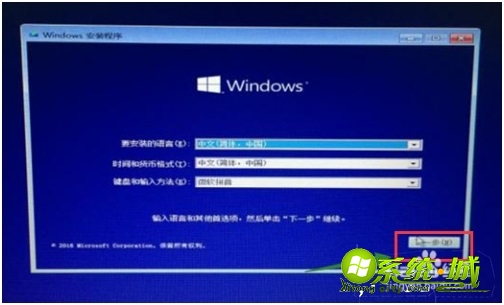
11、进入密钥输入界面,我们先安装,再激活。我们点击我没有激活密钥。
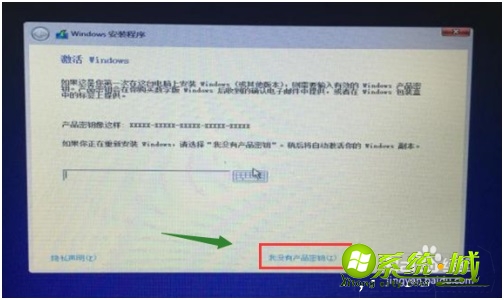
12、选择你要安装的操作系统的版本是专业版或者家庭版,小编以专业版为例,点击下一步。
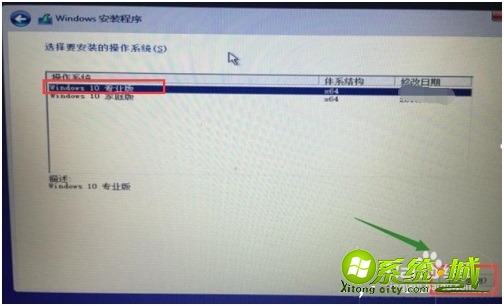
13、进入许可协议界面,勾选同意,点击下一步。
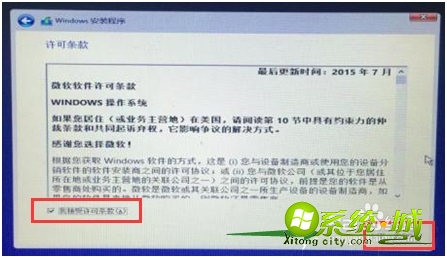
14、现在是选择安装类型,我们选择自定义。
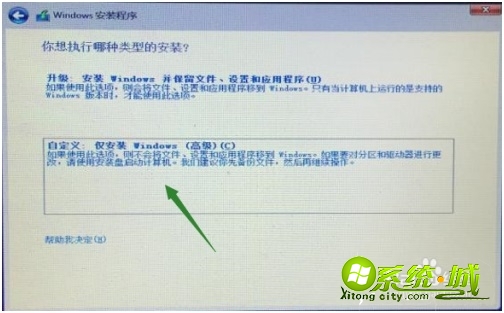
15、接下来选择系统需要安装的磁盘位置,点击下一步。
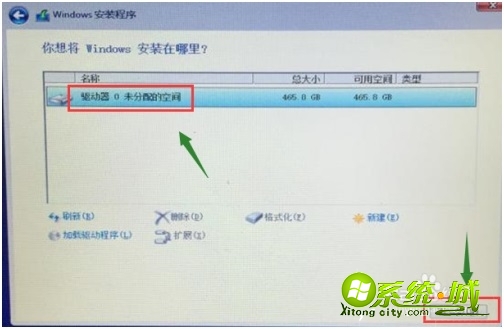
16、开始正式安装,这个过程可能持续到半个小时,等待安装完成吧。
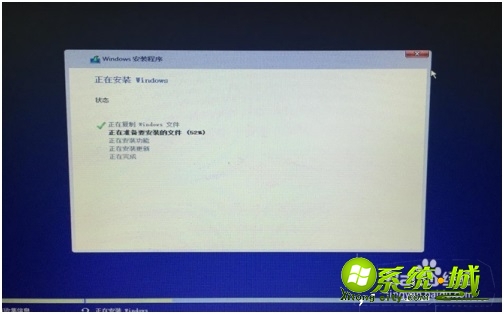
17、安装扫尾阶段,需要给电脑创建一个账户,就可以开始使用win10了。
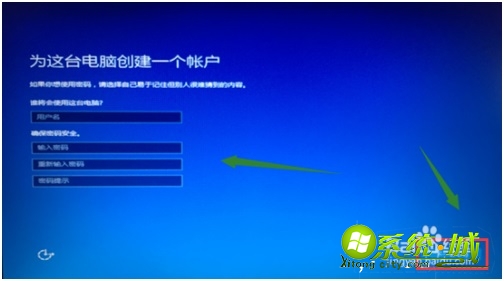
以上就是按win10系统的步骤,有需要的用户可以按上面来操作。
热门教程
网友评论