分类
win10用户反应说玩游戏有延迟,感觉网速被限制了,想解除限制,但又不知道怎么解除,那win10网速限制解除怎么解除呢,其实方法很简单,下面小编给大家分享win10网速限制解除的方法步骤。
win10网速限制解除方法步骤:
1、在win10系统任务栏搜索框上输入gpedit,搜索到编辑组策略,点击进去。
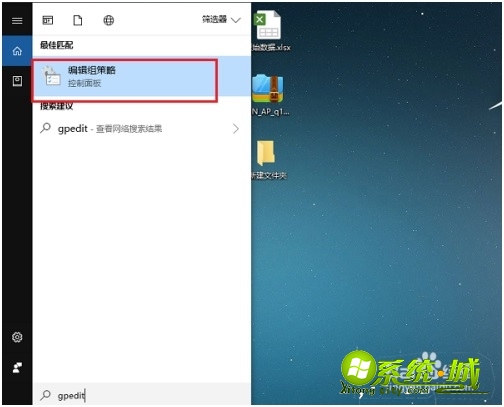
2、进去本地组策略编辑器之后,点击计算机配置中的管理模板。
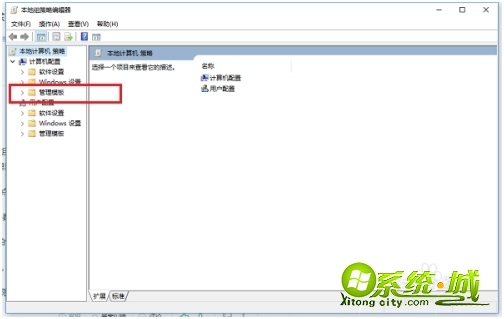
3、再依次点击网络->QoS数据包计划程序。
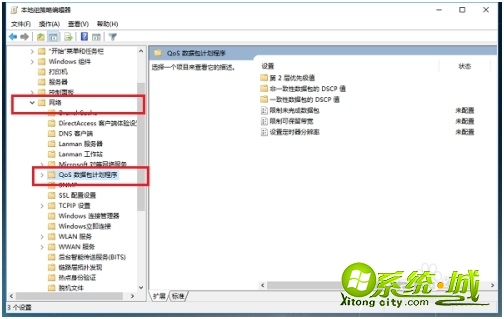
4、选中QoS数据包计划程序右侧的限制可保留宽带,右键选择编辑。
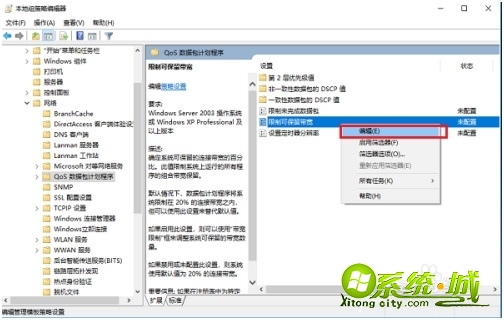
5、进去限制可保留宽带界面之后,win10系统默认是未配置,限制20%的网速。
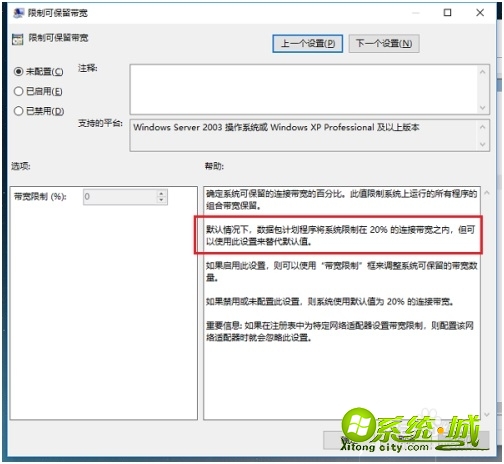
6、点击已启用,在下方的宽带限制设置为0,点击确定之后,就解除了win10系统的网速限制。
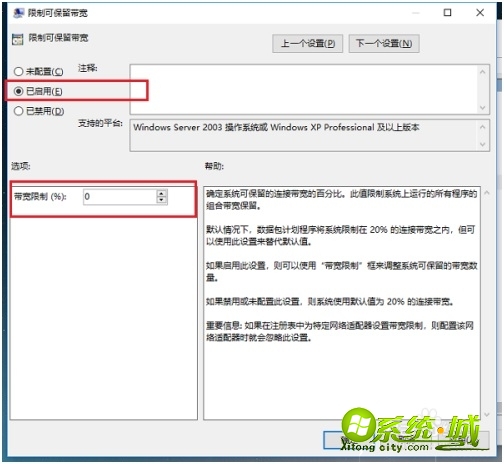
以上就是win10解除网络限制的步骤,有需要的用户可以按上面来操作。
热门教程
网友评论