分类
有win10系统用户想暂时关闭下防火墙,因为下载第三方软件老是被阻挡,但又不是很清楚怎么关,那怎么暂时关闭win10防火墙呢,其实方法很简单,下面小编给大家分享win10防火墙关闭方法步骤。
win10防火墙关闭方法步骤:
1、首先,桌面上面找到此电脑,点击此电脑点击进去电脑界面,在界面上面右侧能够看到属性。
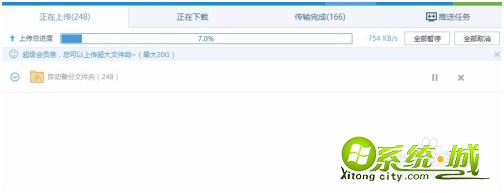
2、找到属性之后,右键点击属性,之后出现弹窗,之后点击属性,之后进入网络属性界面。
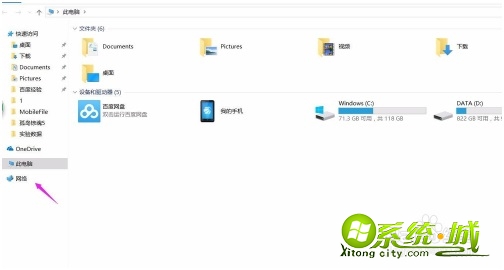
3、进入网络属性界面,在左下角你能够找到网络防火墙,点击网络防火墙进入防火墙界面。
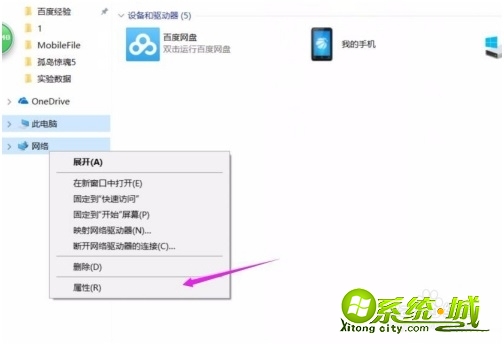
4、进入防火墙界面之后,我们看到左侧菜单上面有一个关闭网络防火墙的选项,点击之后看右侧。
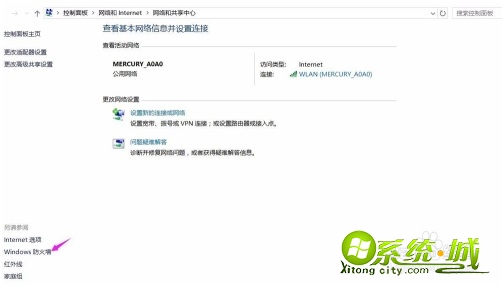
5、有两个网络,一个是专用一个是公共网络,两个都有防火墙,你需要将其都关闭掉,之后点击确定。
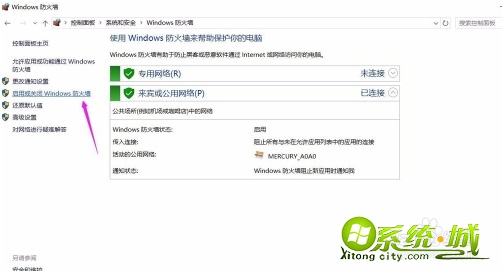
6、防火墙恢复界面,也是在这里,只要恢复取消前的按键就可以了。
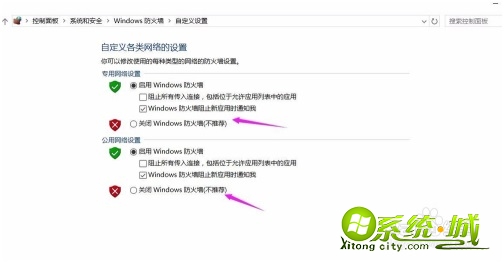
以上就是win10关闭防火墙的方法步骤,有需要的用户可以按上面来操作。
热门教程
网友评论