分类
有win10用户反应说系统盘符顺序乱了,自己试了试还是改不回来,就想知道要怎样改呢,那win10系统盘符顺序乱了怎么更改呢,其实方法很简单,下面小编给大家分享win10更改盘符的方法步骤。
win10更改盘符方法:
1、桌面右键"我的电脑",选择"管理"。
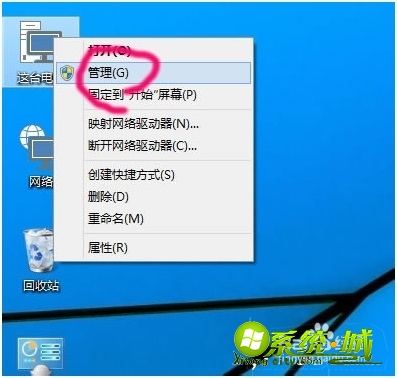
2、点击下面的"磁盘管理器"。
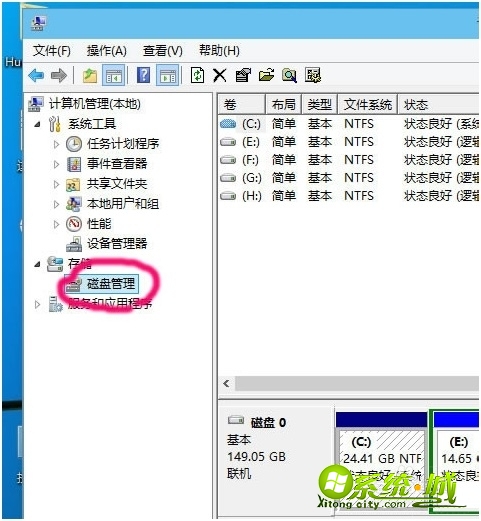
3、右键要修改盘符的驱动器,然后选择"更改驱动器和路径"。
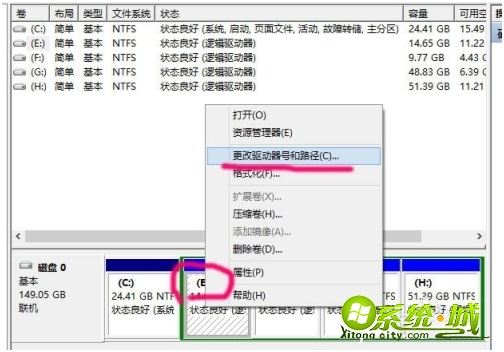
4、点击"更改"。
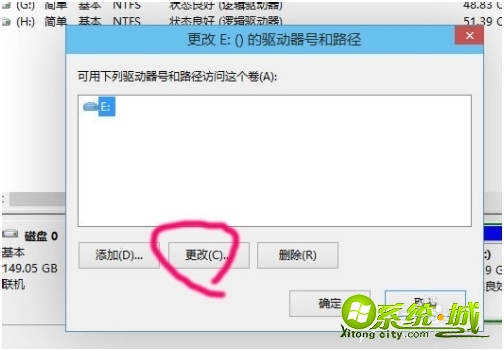
5、点击右边的下拉框。
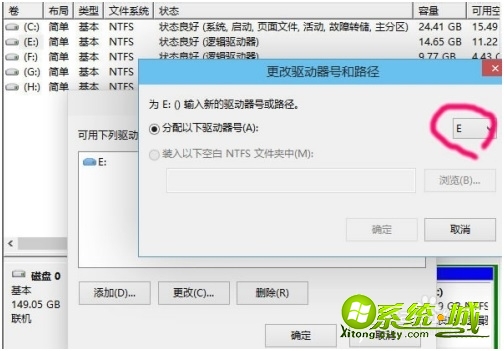
6、在下拉列表里,选择你想更改为的驱动器号,比如现在要把E盘改为D盘,但前提是D盘没有给占用。
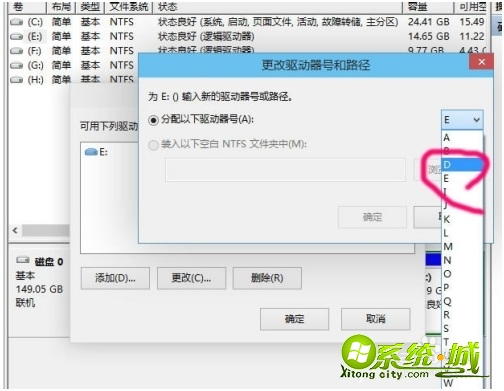
7、这个问题,要改就只能点是。
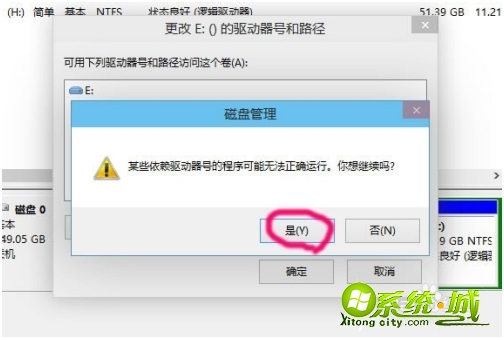
8、其他几个盘,重复3~7步,就可以更改为顺着的顺序。
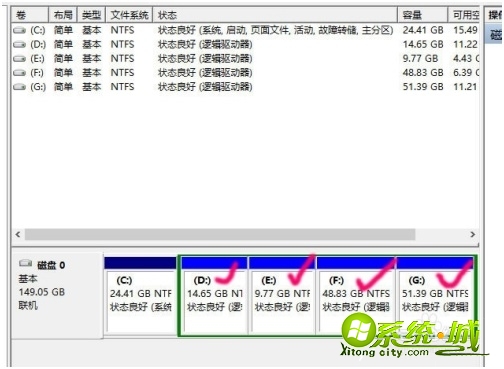
以上就是win10修改盘符的方法,有需要的用户可以按上面来操作。
热门教程
网友评论