分类
有很多windows10用户咨询我,我们现在用的电脑屏幕分辨率都比较高,然后会发现高分屏的电脑字体会相对的较小,如果我们通过放大屏幕来增大字体就会发现字体变得模糊。那么我们应该如何解决高分屏Windows10呢?接下来小编带大家了解一下Windows10高分屏模糊解决方法。
Windows10高分屏模糊解决方法:
1、首先我们点击Windows10系统桌面上的开始图标。
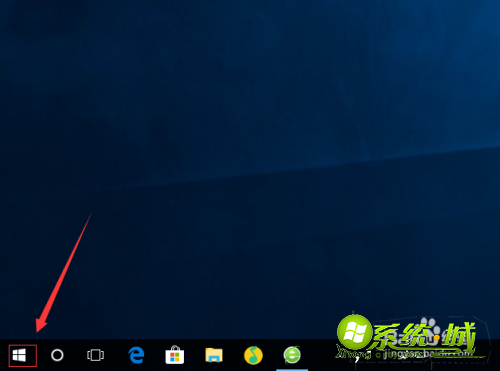
2、接着点击弹出的窗口中左下方的“设置”图标。
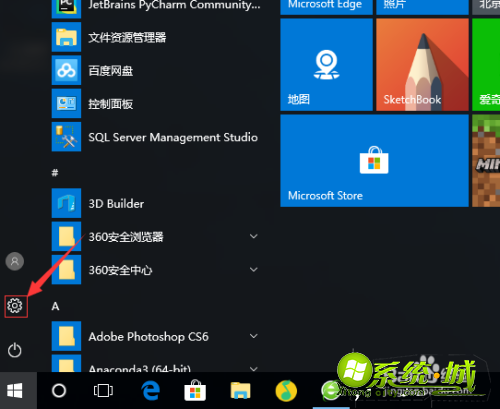
3、然后点击弹出的窗口中的“系统”的图标。
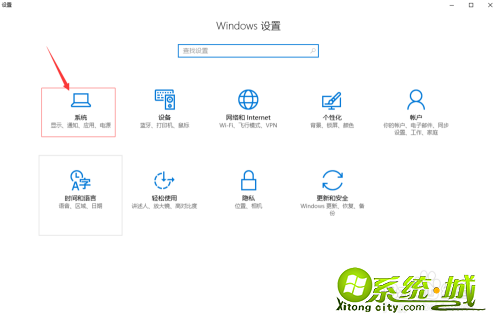
4、接着滑动弹出的窗口右边“更改文本、应用和其他项目的大小”(默认是100,你可以改到自己想要的大小)。
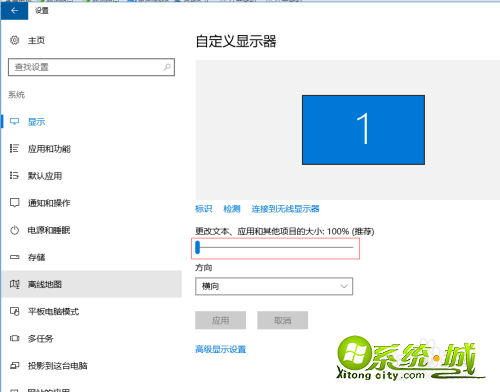
5、改变大小后,显示效果如下图所示。(字体明显变大了很多)。
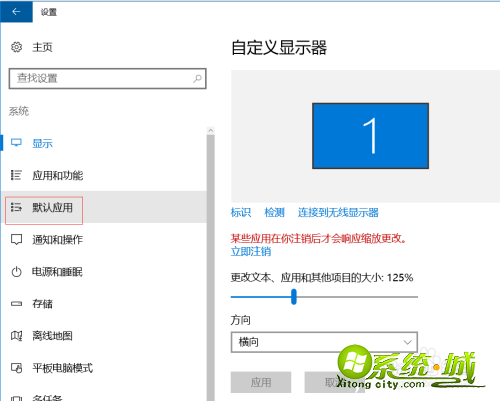
6、如果你对这样改变的效果不是很满意,你可以接着点击右边的“高级设置”。
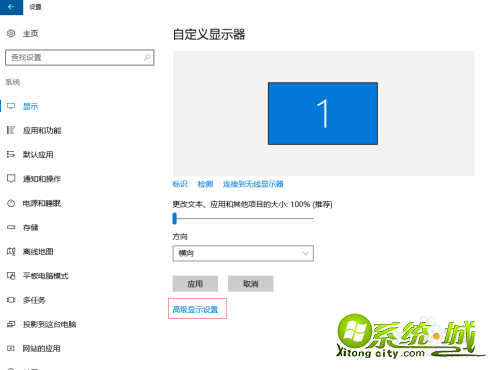
7、最后我们可以在新弹出的窗口中修改分辨率。
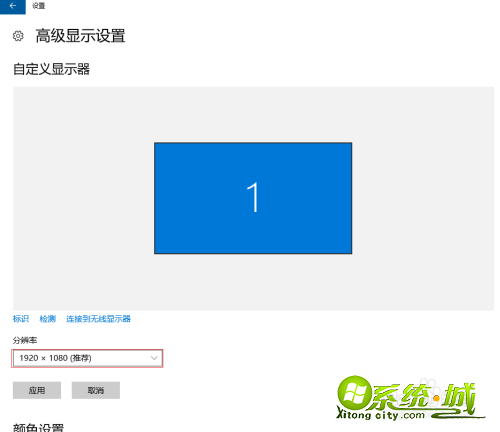
以上就是解决Windows10高分屏模糊解决方法,还不会的小伙伴可以根据以上的步骤进行操作,希望能帮助到你。
热门教程
网友评论