分类
键盘是每台电脑都需要必备的一种设备,可能没有外来连接的键盘你就很难操作这台电脑了,那么我们在遇到键盘使用不了的情况下我们要怎么办呢?很多win10系统用户还不知道win10屏幕键盘怎么开,其实这个问题也是比较简单的。接下来小编就带大家了解一下win10系统开启屏幕键盘的方法。
win10系统开启屏幕键盘的方法:
方法一:键盘,鼠标能使用的情况下。
1、首先我们可以按下“win+r”,在弹出的窗口输入“control”运行。
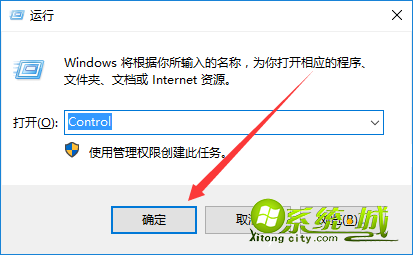
2、打开控制面板把查看方式改为“大图标”,接下打开“轻松使用设置中心”。
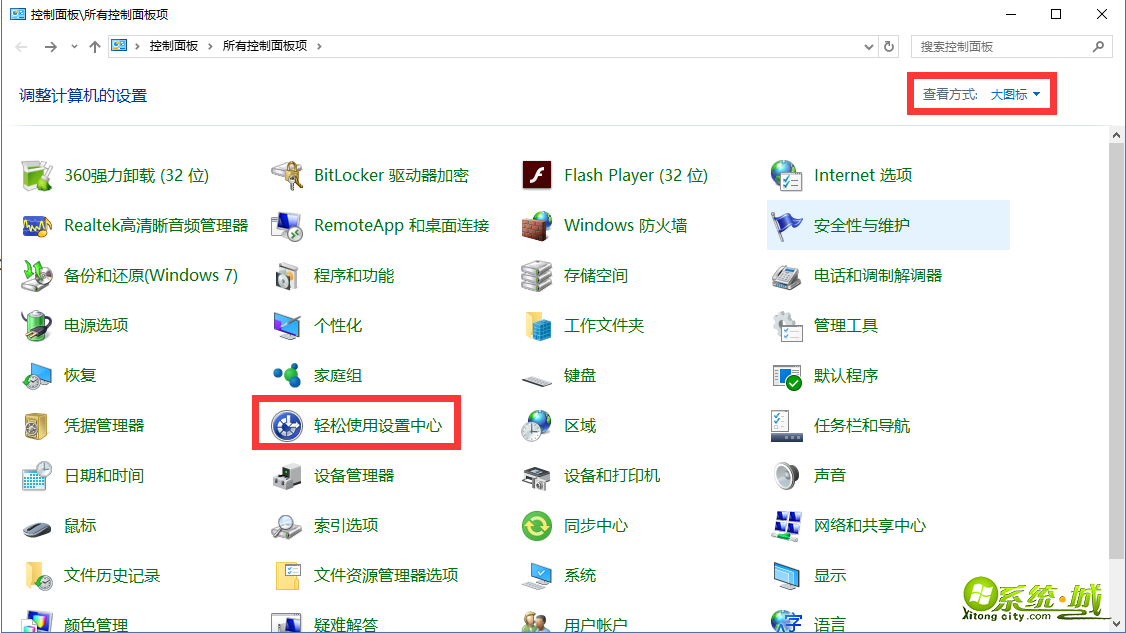
3、在弹出的窗口点击“启动屏幕键盘(K)”,然后就会跳出屏幕键盘。
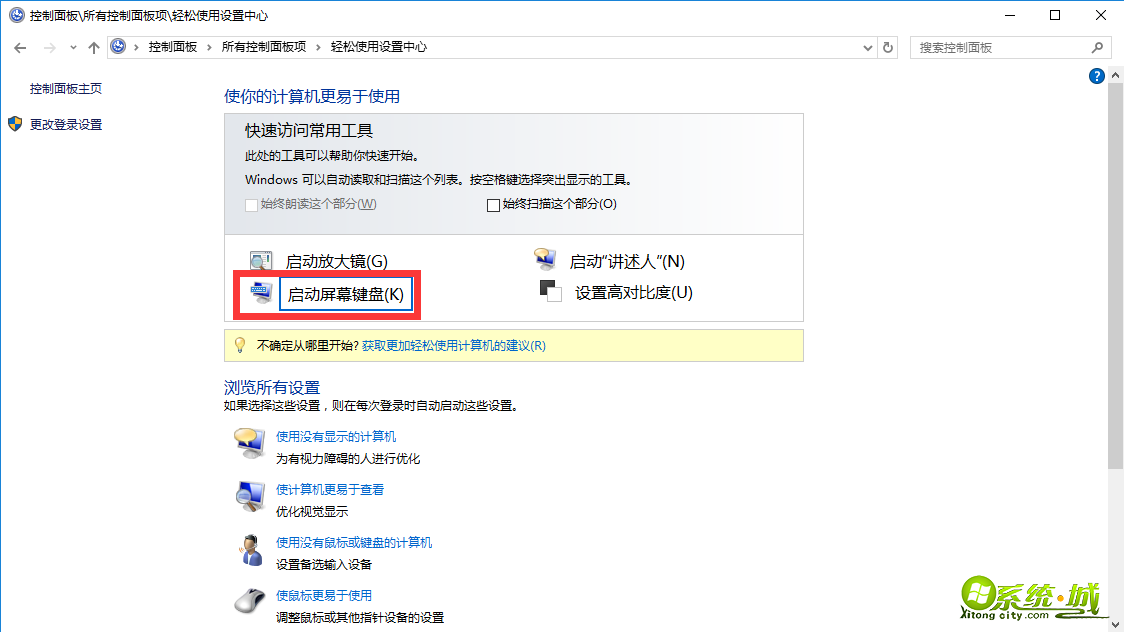
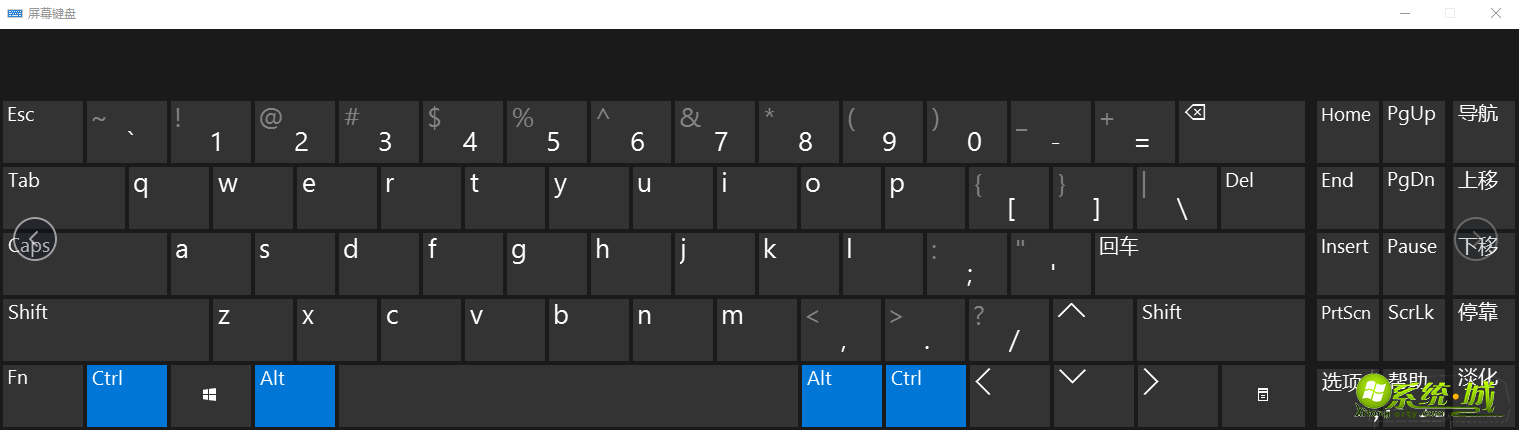
方法二:在键盘不能使用,鼠标能使用的情况下。
1、首先我们打开左下角开始图标,找到“设置”并打开。
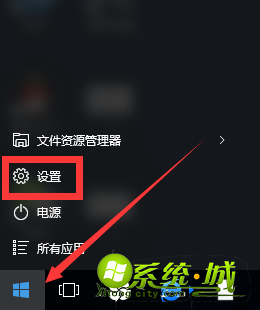
2、在弹出的窗口找到“轻松使用”,并打开。
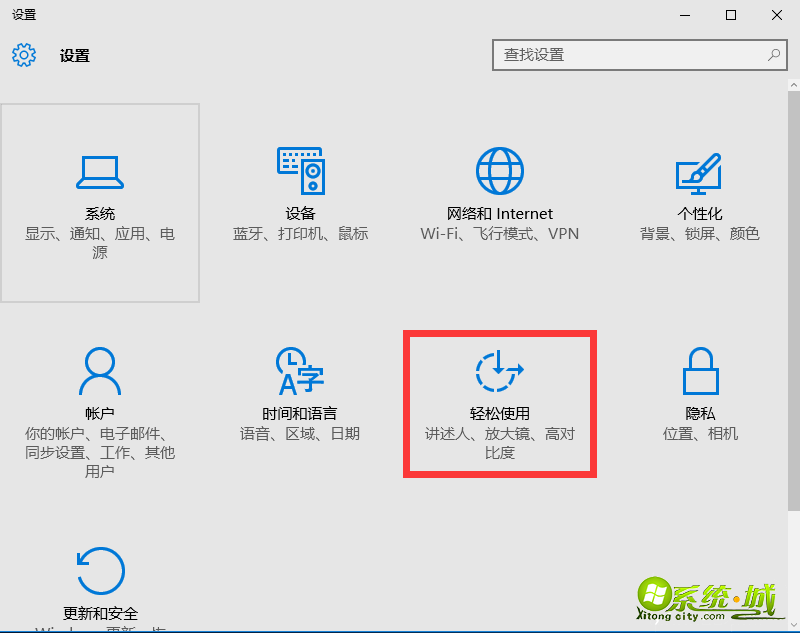
3、在打开的页面找到“键盘”,然后“打开屏幕键盘”就会跳出屏幕键盘。
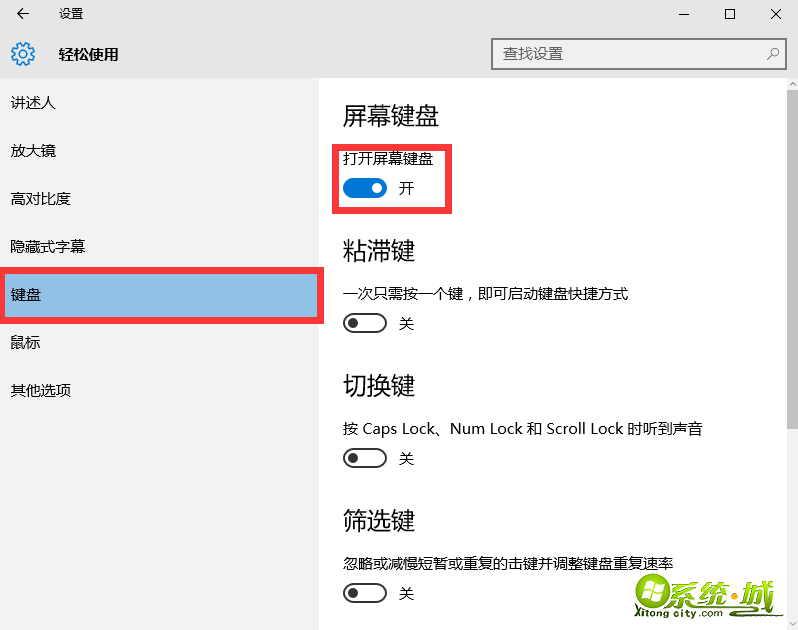
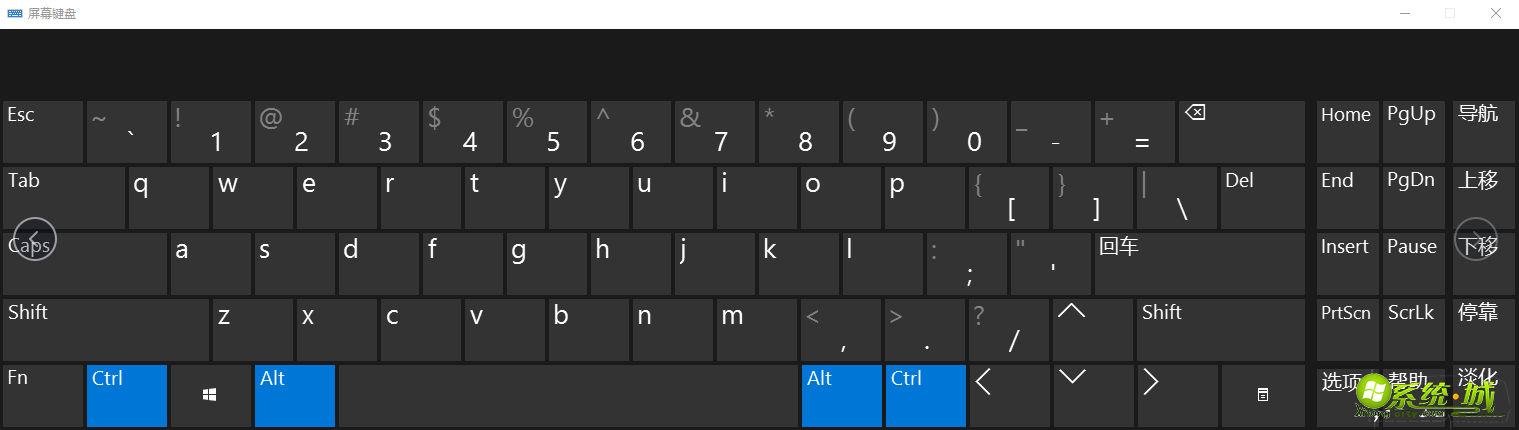
以上是两种win10系统开启屏幕键盘的方法,还有不会的小伙伴们可以试着操作一下,希望对您有帮助!
热门教程
网友评论