分类
很多使用win10系统的用户觉得svchost进程经常占用很高的系统内存,电脑会出现卡顿的情况,出现这种问题可能是系统服务开启不当所导致的。那么win10 svchost占用内存过高我们要如何解决呢?下面小编就与大家分享一下针对win10 svchost占用大量内存解决方法。
win10 svchost占用大量内存解决方法:
1、右击任务栏,从弹出的右键菜单中选择“任务管理器”项,如图所示,以打开任务管理器界面。
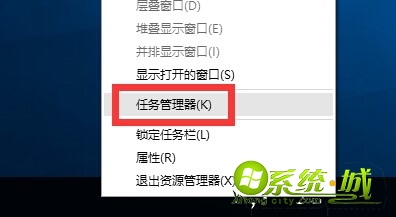
2、待打开“任务管理器”界面后,切换到“进程”选项卡,右击标题栏,从其右键菜单中勾选“进程名称”项以显示“进程名称”列。
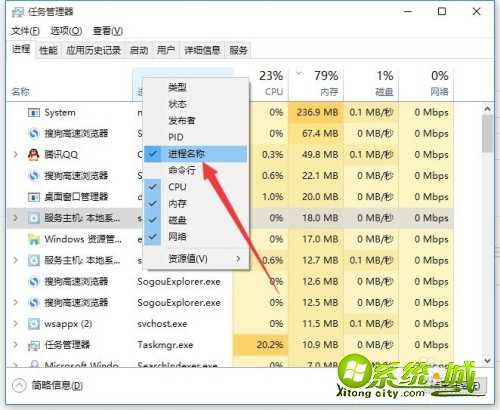
3、接下来找到“svchost.exe”进程,右击并从其右键菜单中选择“转到详细信息”项。
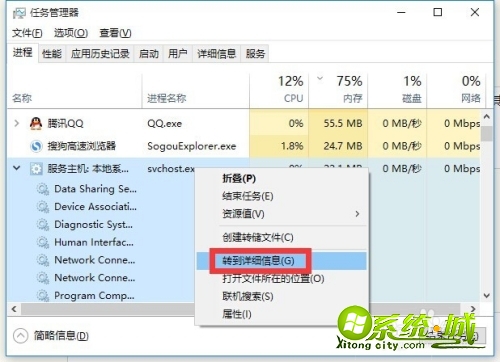
4、待切换到“详细服务”选项卡界面后,右击“svchost.exe”进程,从其右键菜单中选择“转到服务”项。
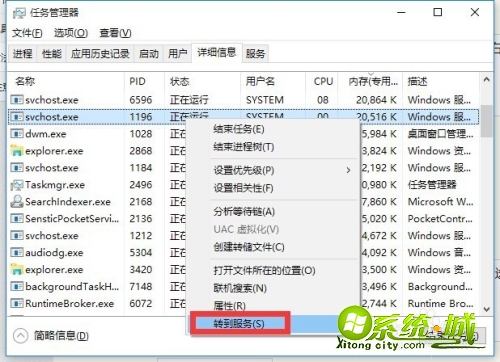
5、待切换到“详细服务”选项卡界面后,右击“svchost.exe”进程,从其右键菜单中选择“转到服务”项。
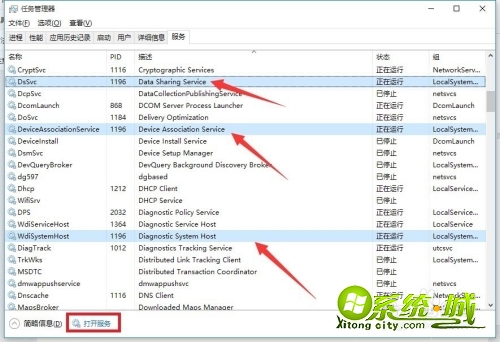
6、此时将打开“服务”窗口,在此窗口找到与svchost.exe进程相应的服务项,其中特别的,找到“Superfetch”服务项右击选择“属性”项进入。
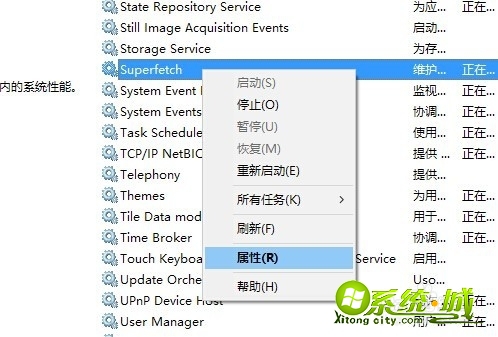
7、从打开的“Superfetch”属性窗口中,将“启动类型”设置为“手动”或“禁用”,同时点击“停止”按钮,最后点击“确定”按钮完成设置。
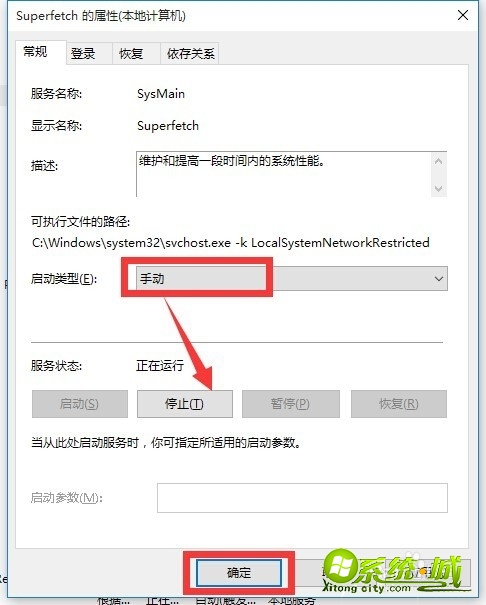
8、利用同样的方法,将与svchost.exe进程相关的其它服务给禁用或设置为“手动”。最后重启一下计算机,就会发现svchost.exe占用内存明显减少了。
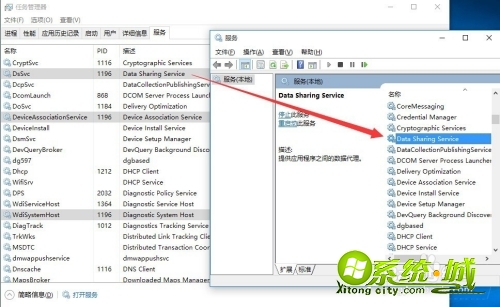
以上就是win10 svchost占用大量内存解决方法,还有不会的小伙伴可以根据以上的步骤来操作哦,希望对您有帮助。
热门教程
网友评论