分类
我们每台电脑都有一个系统信息,品牌电脑的系统窗口都有相关的OEM信息。最近有很多win10的用户在咨询我oem信息怎么修改,win10系统相对win7,win8比较麻烦一些,需要通过注册表来进行配置。接下来小编就跟大家分享一下win10 oem信息修改方法。
win10 oem信息修改方法:
1、在Windows10系统桌面,我们右键点击左下角的开始按钮,在弹出菜单中选择“运行”菜单项。
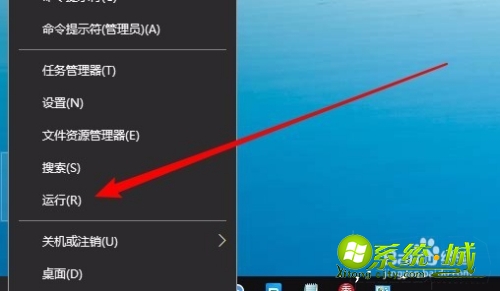
2、接下来在打开的运行窗口中输入命令regedit,然后点击确定按钮。
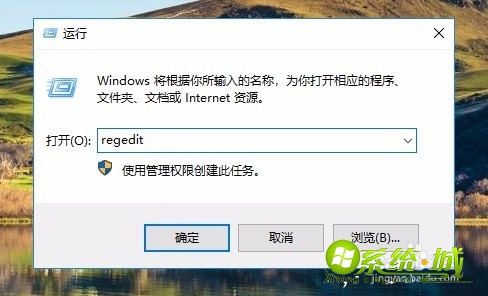
3、在打开的注册表编辑器窗口中,我们定位到HKEY_LOCAL_MACHINE\SOFTWARE\Microsoft\Windows\CurrentVersion\OEMInformation注册表项。
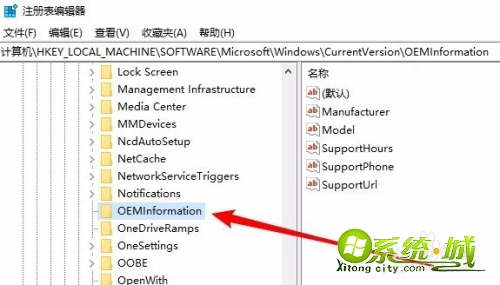
4、我们右键点击右侧窗口中的空白位置,在弹出菜单中依次点击“新建/字符串值”菜单项。
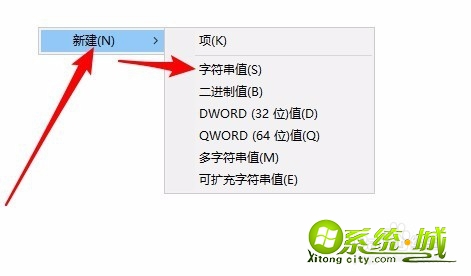
5、我们把刚刚新建的字符串值修改为Manufacturer。
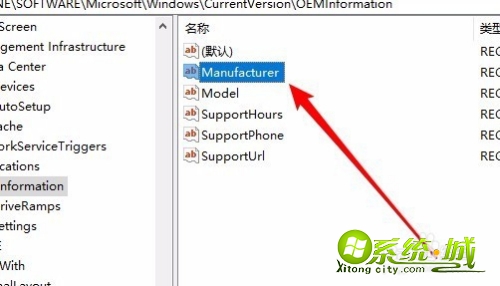
6、双击后打开其编辑窗口,把其数值数据修改为我们想要设置的制造商即可。另外我们用同样的方法,来修改其它各项数据:
Model 型号信息
SupportHours 售后时间信息
SupportPhone 售后电话信息
SupportURL 厂商网址信息
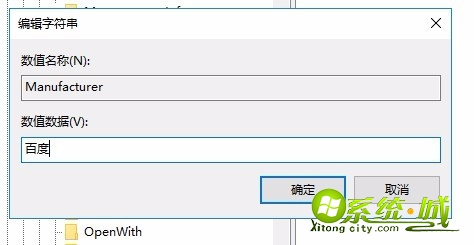
7、重新启动计算机后,我们就可以看到自己修改的OEM信息已设置好了。
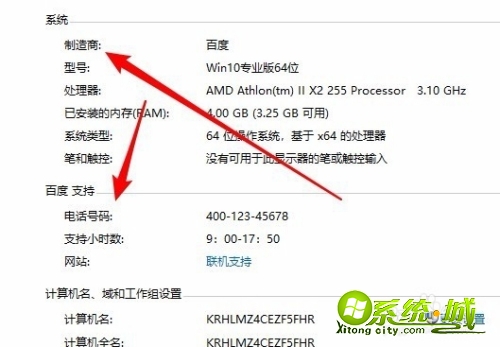
以上就是win10 oem信息修改方法的方法,是不是很简单啊,还有不会的小伙伴们可以根据以上的步骤来操作哦,希望对您有帮助哦。
热门教程
网友评论