分类
我们使用过电脑都知道,我们电脑桌面底部都会有一个任务栏。但是最近有很多升级win10的小伙伴们发现原来的windows的任务栏不见了,那么win10系统任务栏不见了我们要怎么办呢?其实这个问题也是比较简单的,接下来小编就跟大家分享一下win10系统任务栏不见了恢复方法。
win10系统任务栏不见了恢复方法:
1、这个时候我们可以按下键盘上的Windows徽标键,然后就会看到开始菜单与任务栏了,这时我们右键点击桌面左下角的开始按钮,在弹出菜单中选择“设置”菜单项。
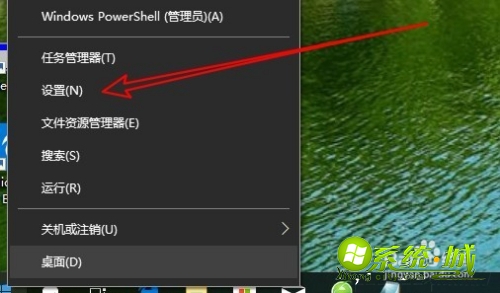
2、接下来就会打开Windows10设置窗口,在窗口中我们点击“个性化”图标。
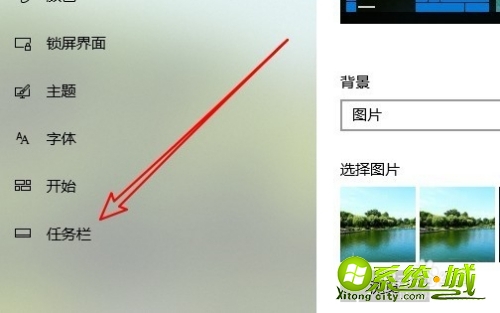
3、在打开的Windows10的个性化窗口中, 我们点击左侧边栏的“任务栏”菜单项。
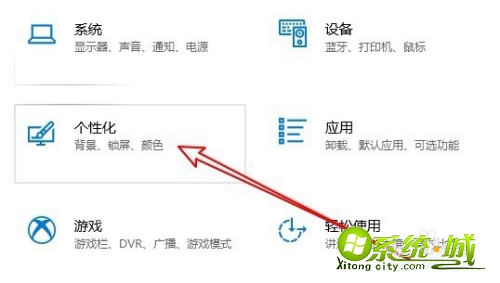
4、接下来在右侧的窗口中可以看到一个“在桌面模式下自动隐藏任务栏”的设置项。

5、我们点击该设置项下面的开关,把其设置为关的状态即可。

6、这样我们就可以看到,现在熟悉的任务栏又回来了。可以正常使用任务栏了。
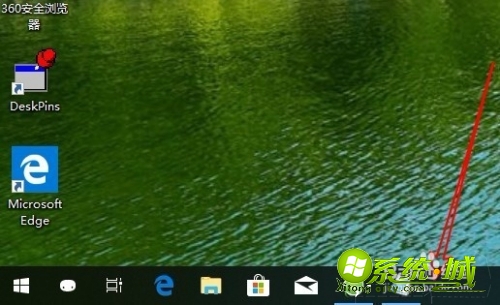
以上就是win10系统任务栏不见了恢复方法,是不是很简单。还有不会的小伙伴们可以根据以上的步骤来操作一下哦,希望可以帮助到您哦。
热门教程
网友评论