分类
现在的电脑系统大部分都是win10,有不少朋友发现了win10系统带有蓝牙功能,传输文件也能够更快更方便。但是还有小部分的朋友还不了解win10系统的电脑蓝牙功能怎么开启。那小编今天就来介绍一下win10的电脑蓝牙怎么开启。
具体步骤如下:
1、 点击左下角win10菜单图标;

2、 点击“设置”;
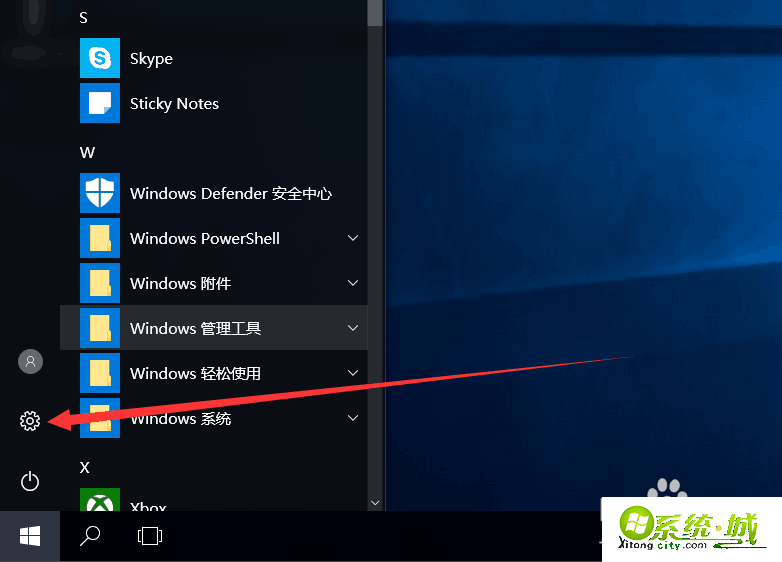
3、 点击“设备”图标;
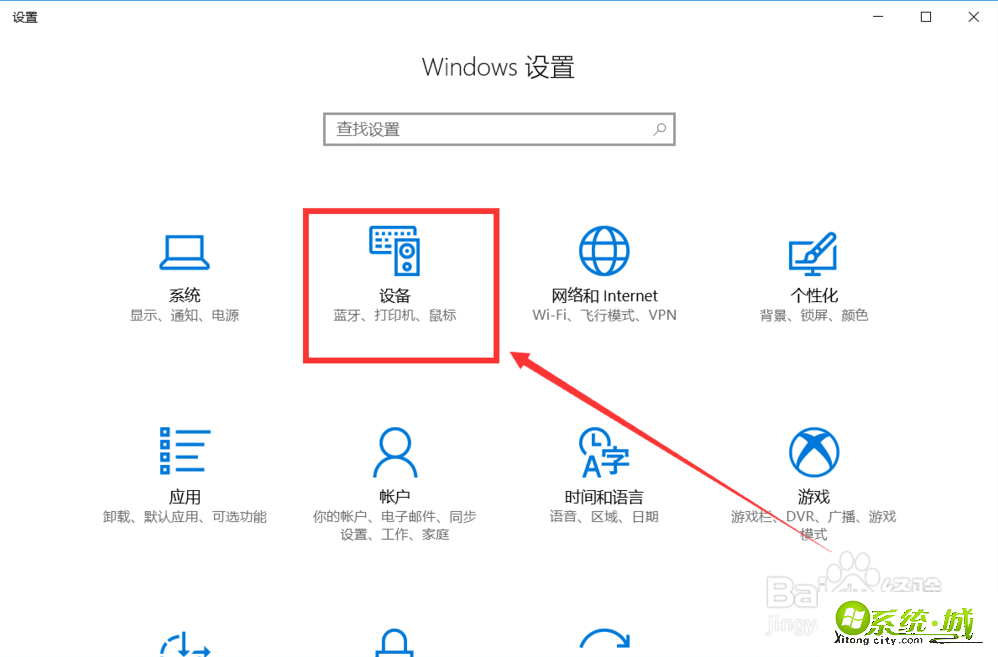
4、 打开后第一栏就是蓝牙设备了,在图中黑色图标点击开启,这样蓝牙就打开了;
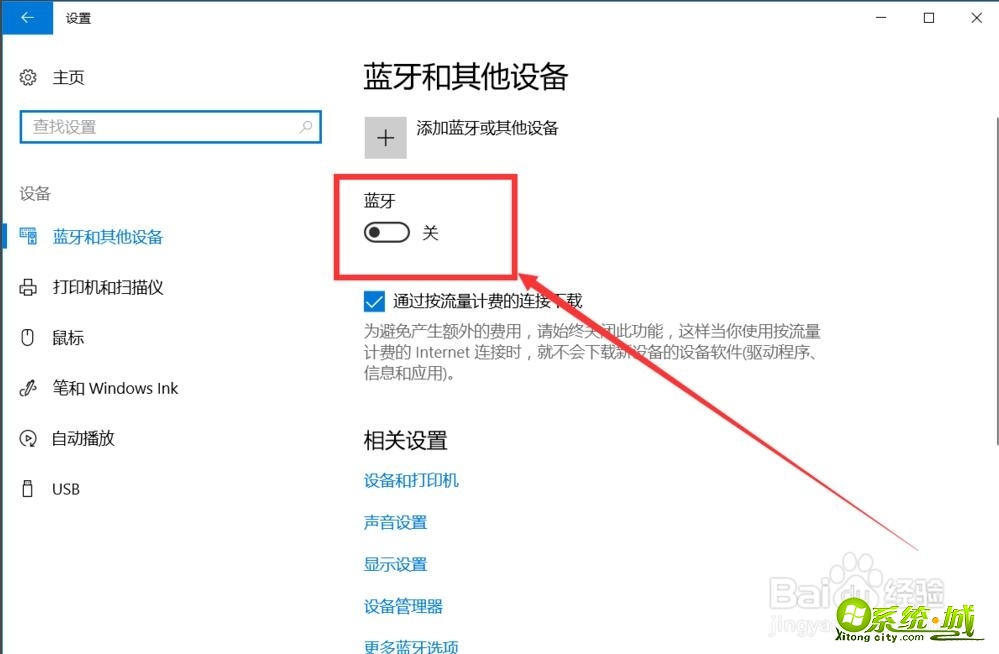
5、 开启后下面会显示可以连接的设备,如手机、耳机、键盘等;
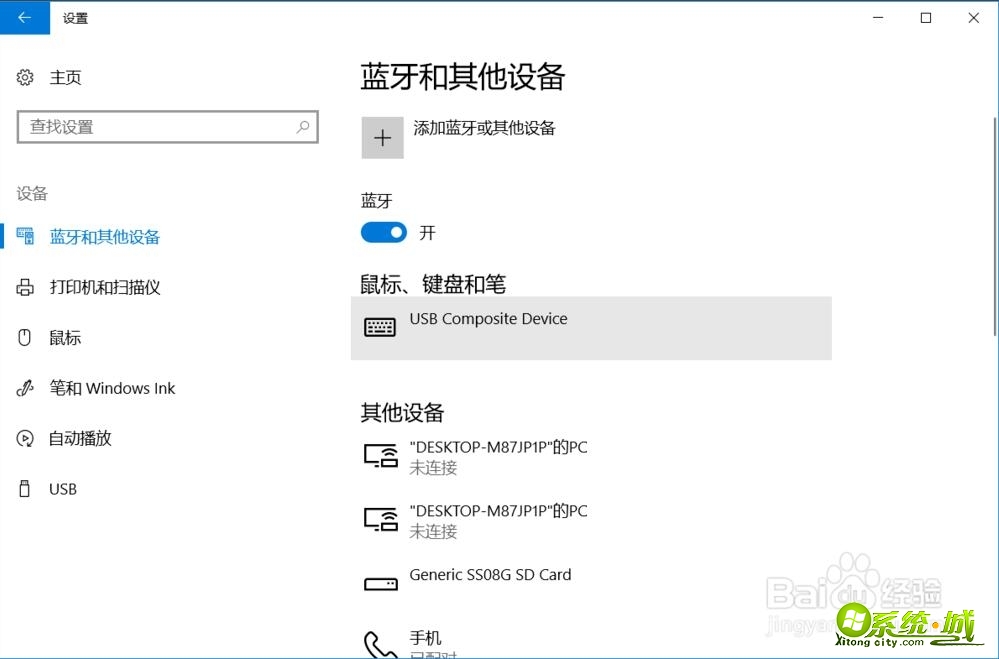
6、 点击“添加蓝牙或其他设备”;
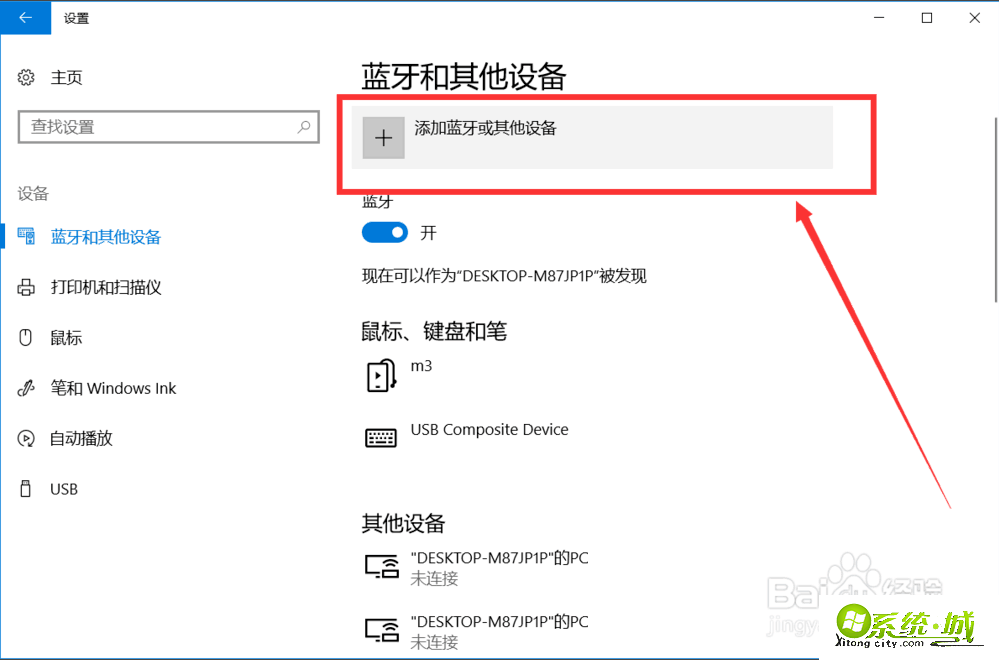
7、 打开后就可以添加需要的设备了;
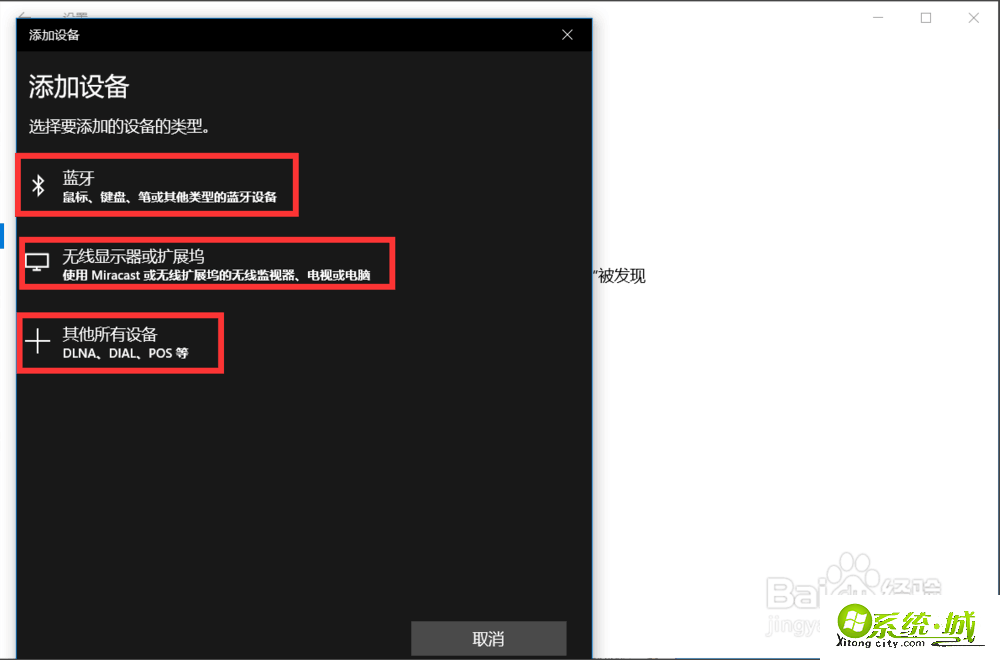
以上就是win10系统开启电脑蓝牙功能的具体步骤,还没有学会的小伙伴可以通过上面的步骤进行操作,希望可以帮到您。
热门教程
网友评论