最近很多win10的用户向我反映,明明电脑什么都没有开,磁盘的使用率就达到100%,这到底是为什么?其实这主要是因为Windows Search和SuperFetch两项服务对于机械硬盘的日常读写等原因都会造成win10硬盘占用率100。如何才能解决win10磁盘使用率100的问题呢?接下来就由小编带大家了解一下win10电脑磁盘占用率100%的解决方法。
具体方法如下:
方法一:关闭家庭组
1、打开【控制面板】,选择”管理工具“,找到”服务“;
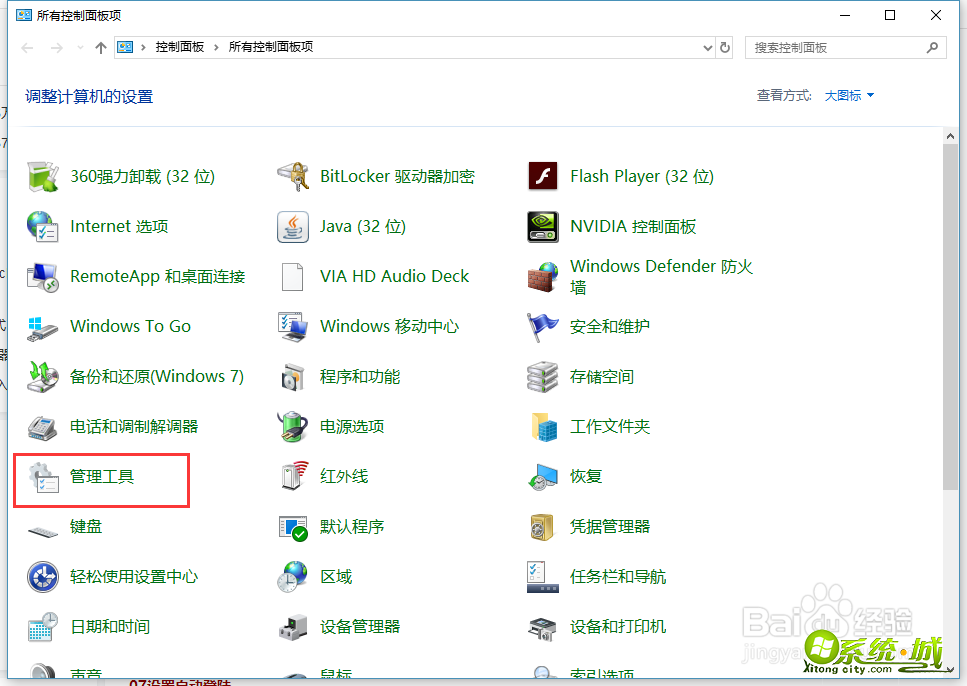
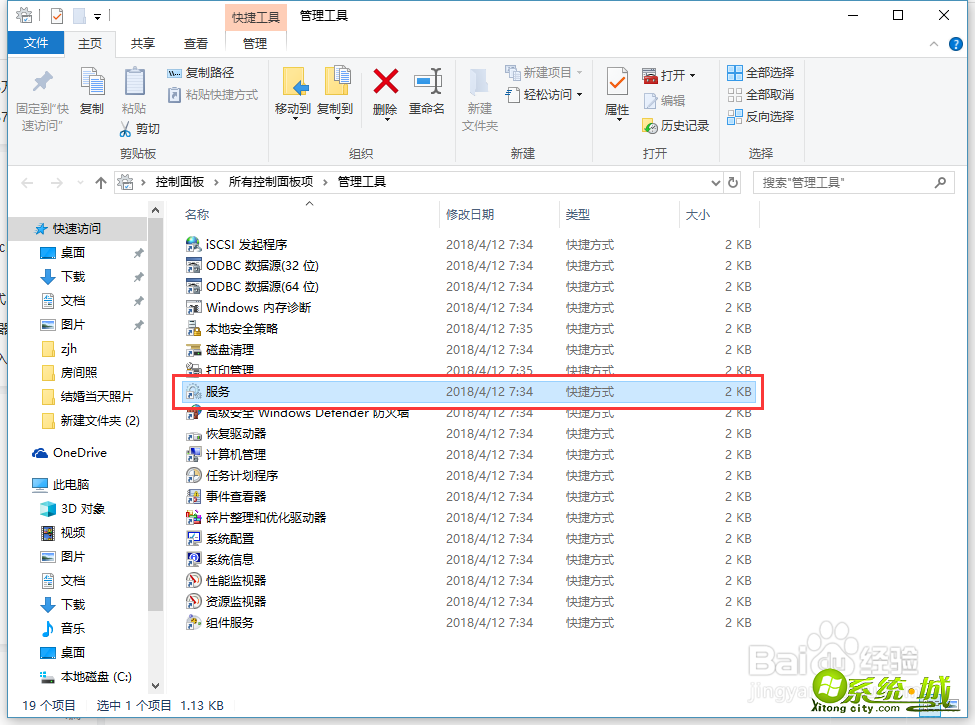
2、在”服务“界面中,找到”HomeGroup Listener“和”HomeGroup Provider“,将其禁用即可;
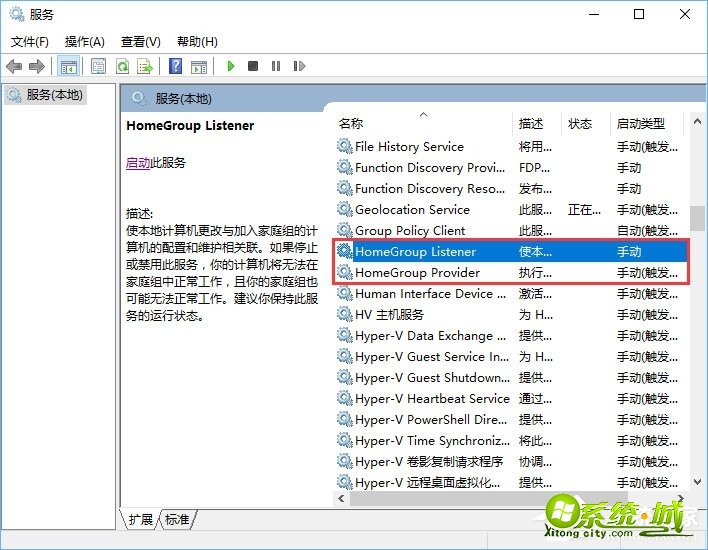
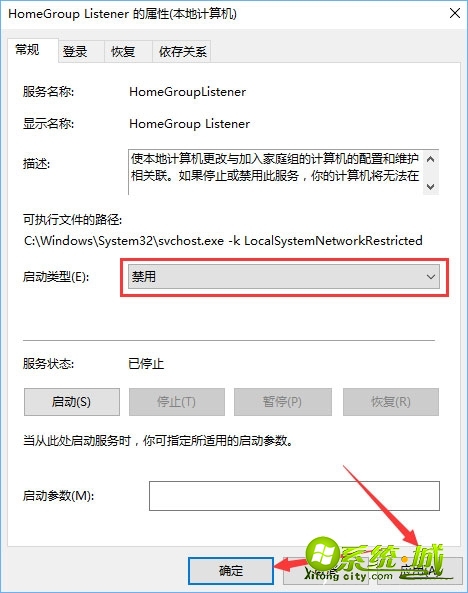
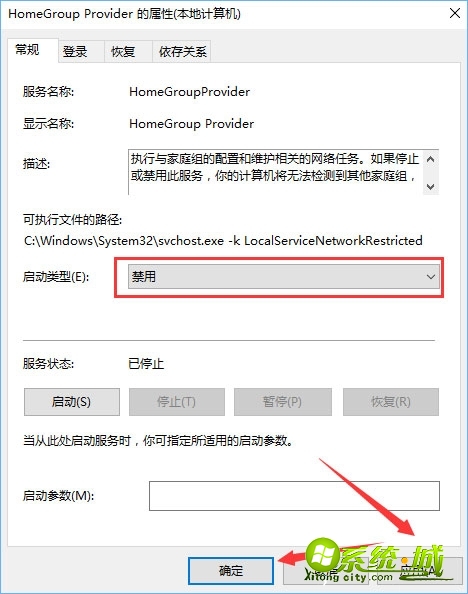
方法二:关闭磁盘碎片整理和自动维护计划任务
1、打开计算机,选择C盘的”属性“,在对驱动器进行优化和碎片整理中,点击”优化“;
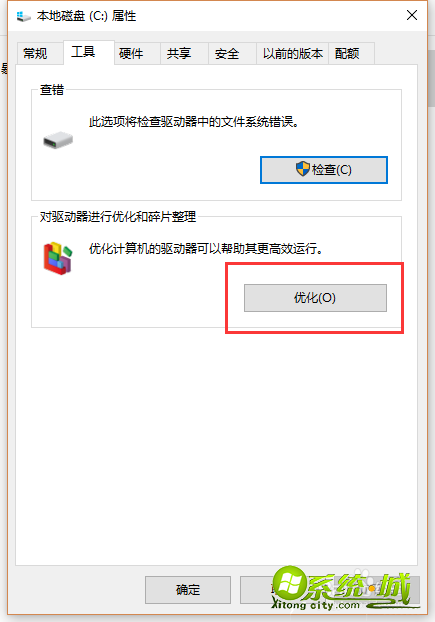
2、在”更改设置“中,把”按计划运行(推荐)“取消勾选,然后点击”确定“即可,如图;
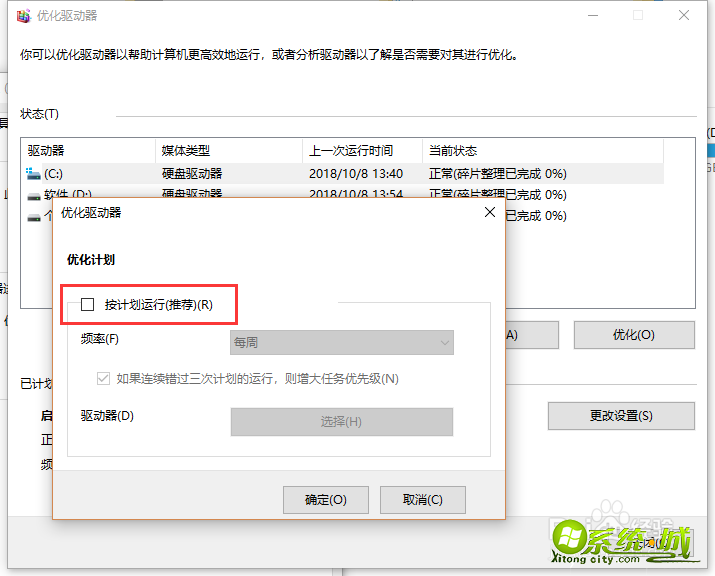
方法三:关闭Windows Defender
进入到【设置】-【更新与安全】-【windows安全】,找到”Windows Defender“,把定期扫描关闭,如图;
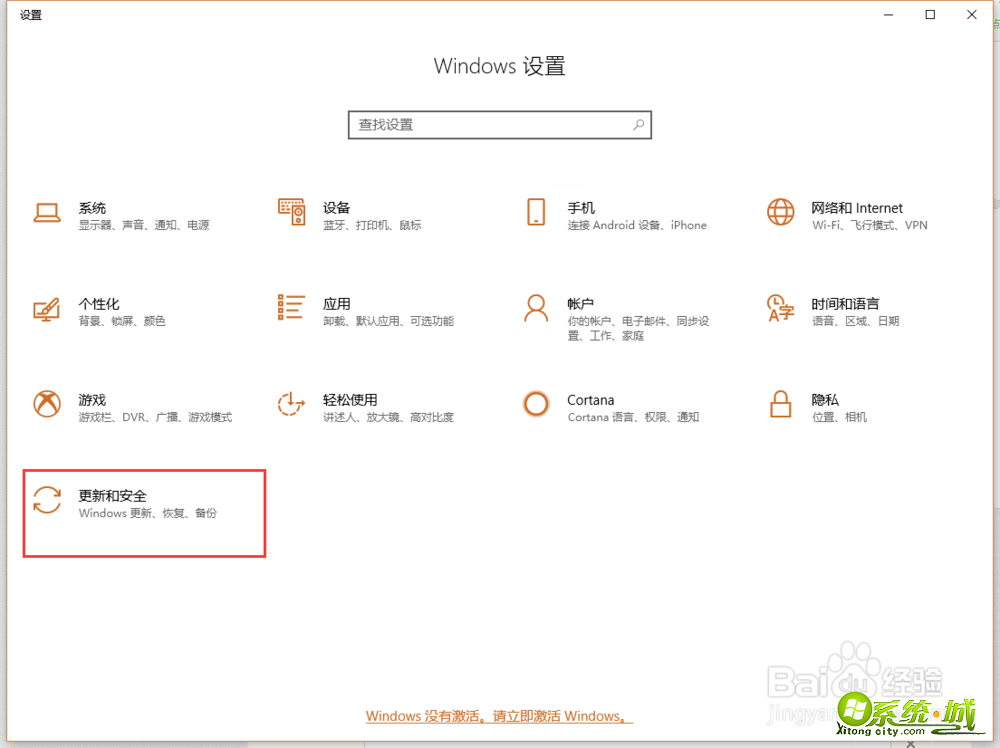
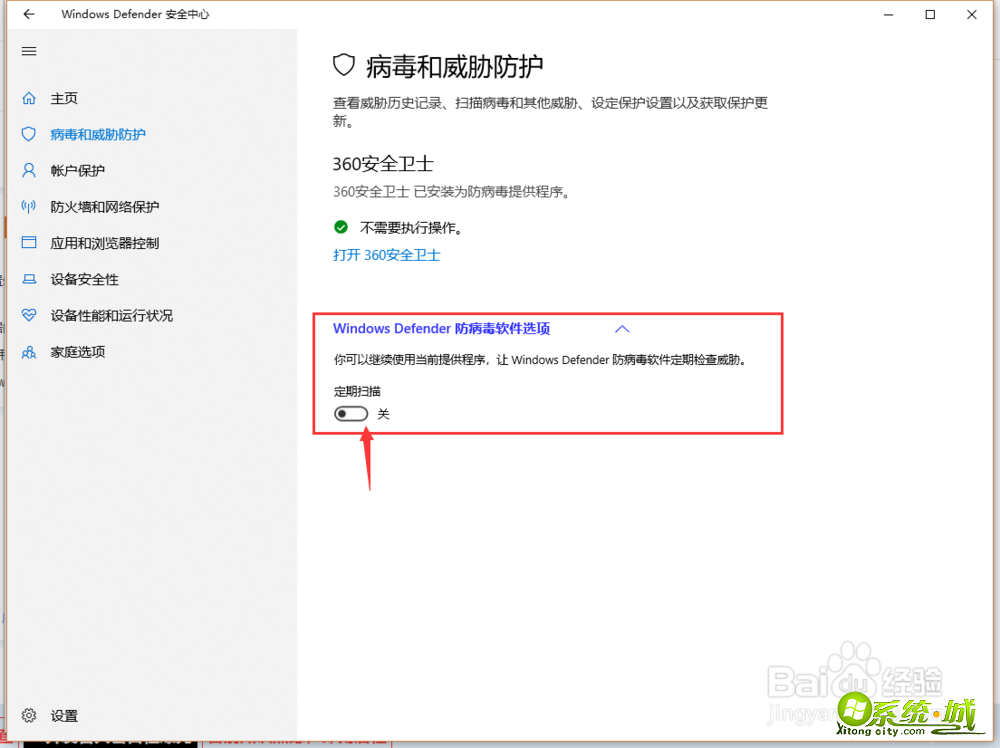
方法四:关闭Windows Search
进入到【控制面板】,选择【管理工具】,找到【服务】,双击打开,找到”Windows Search“,右键”属性“,”启动类型“设置为”禁用“,如图;
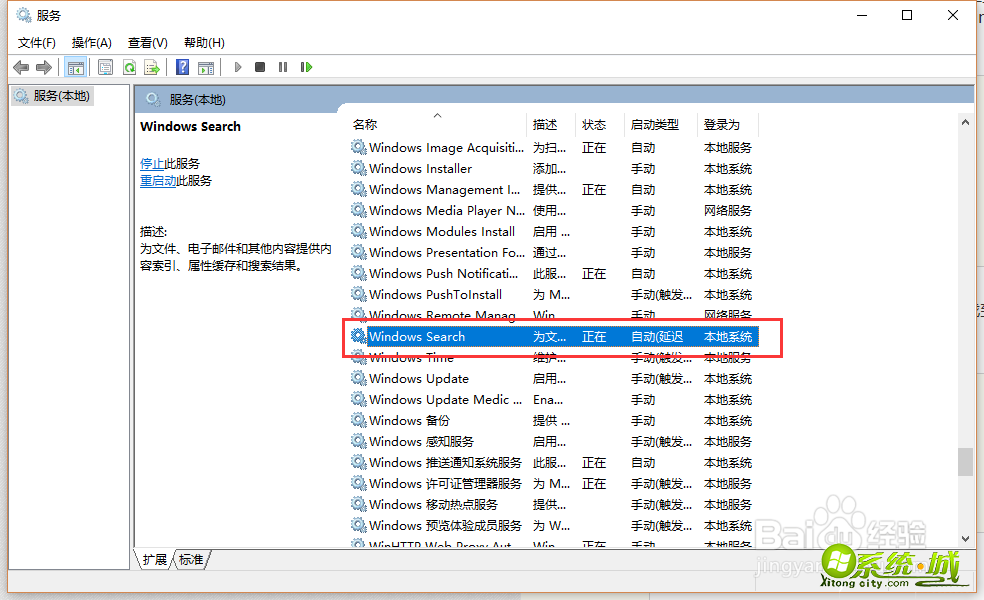
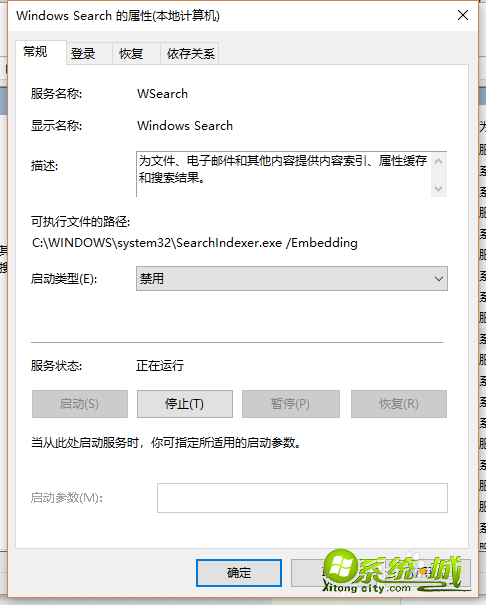
方法五:Superfetch 服务设置延迟启动
进入到【控制面板】,选择【管理工具】,找到【服务】,双击打开,找到 ”Superfetch “服务,右键属性,启动类型设置为”自动(延迟启动)“,如图;
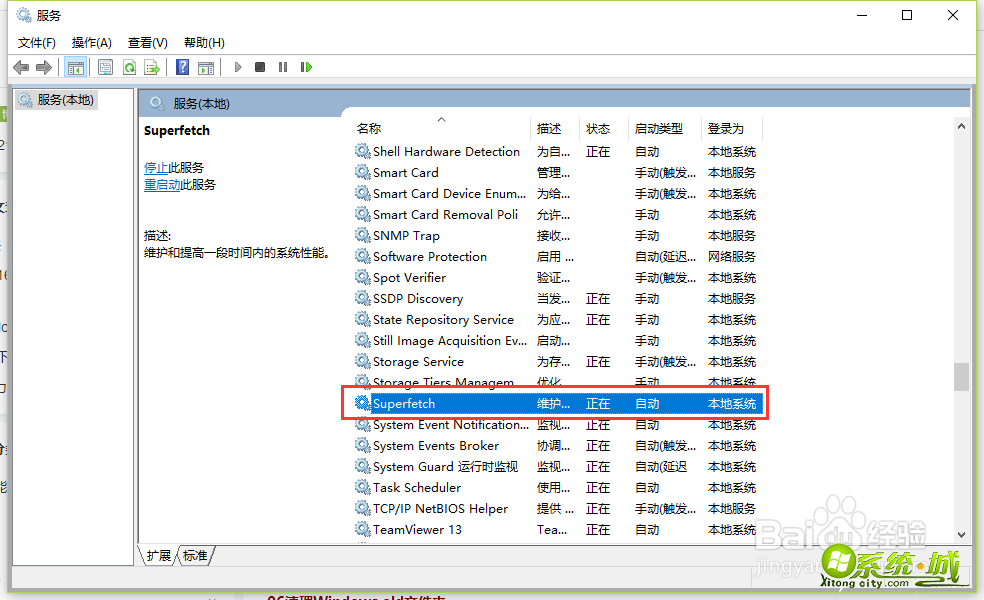
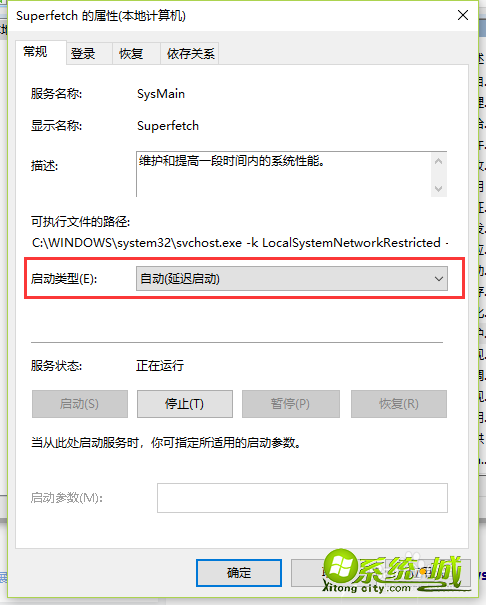
方法六:清理Windows.old文件夹
在我的电脑中,选中C盘右键属性,磁盘清理,勾选以前的Windows 安装复选框,进行清理。当然也可以进入到CMD,用rd/S/Q c:\WINDOWS.OLD命令进行清理,如图;
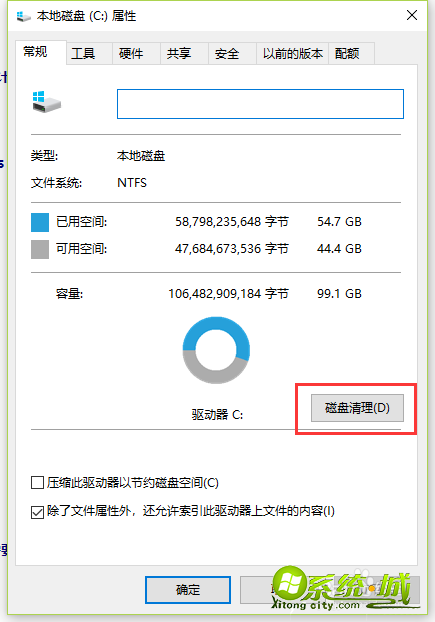
方法七:关闭ipv6
进入【网络和internet设置】,选择”以太网“,点击”更改适配选项“,在以太网中,右键属性,取消勾选”Internet协议版本6(TCP/Ipv6)“即可,如图;
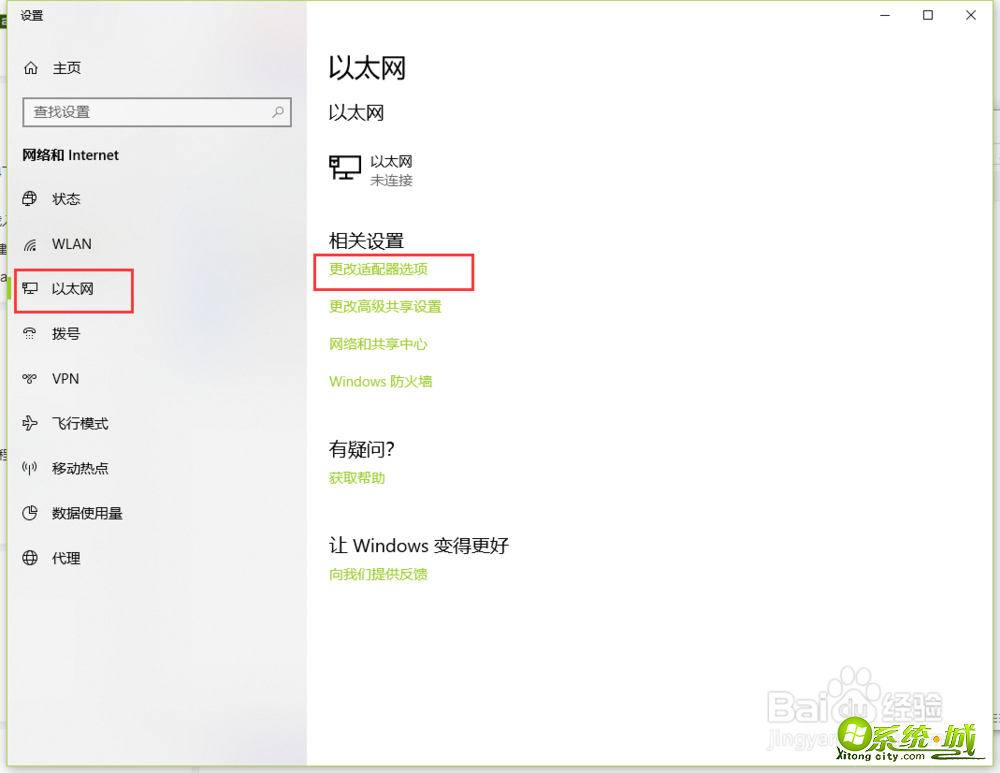
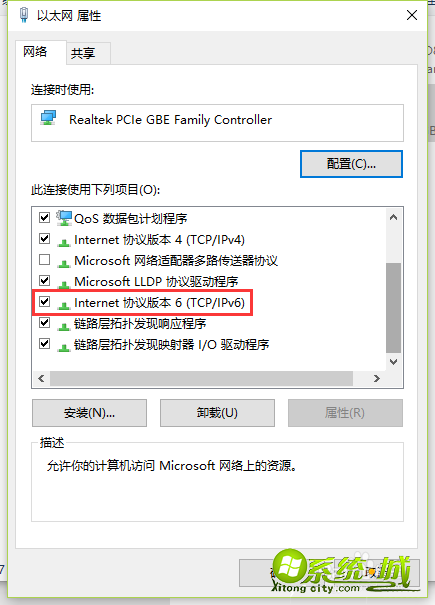
以上就是win10磁盘使用率100%的解决方法,有需要的小伙伴可以通过上面步骤进行操作,希望可以帮到您。
热门教程
网友评论