分类
win10是目前微软最新的系统,很多人都在用win10上网,但是最近有些朋友反应,他的win10没有网络访问权限,让他很烦恼,那么win10没有网络访问权限该怎么办呢?接下来小编就带大家了解一下win10无网络访问权限的解决步骤。
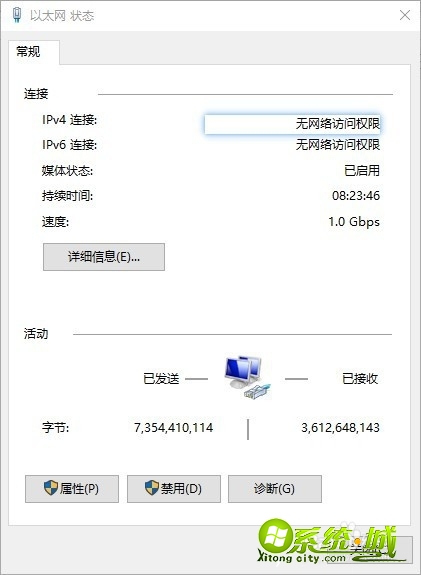
具体步骤如下:
方法一:
1、直接搜索栏输入"cmd"后(不要立即回车进入),右键点击"命令提示符",选择"以管理员身份运行";
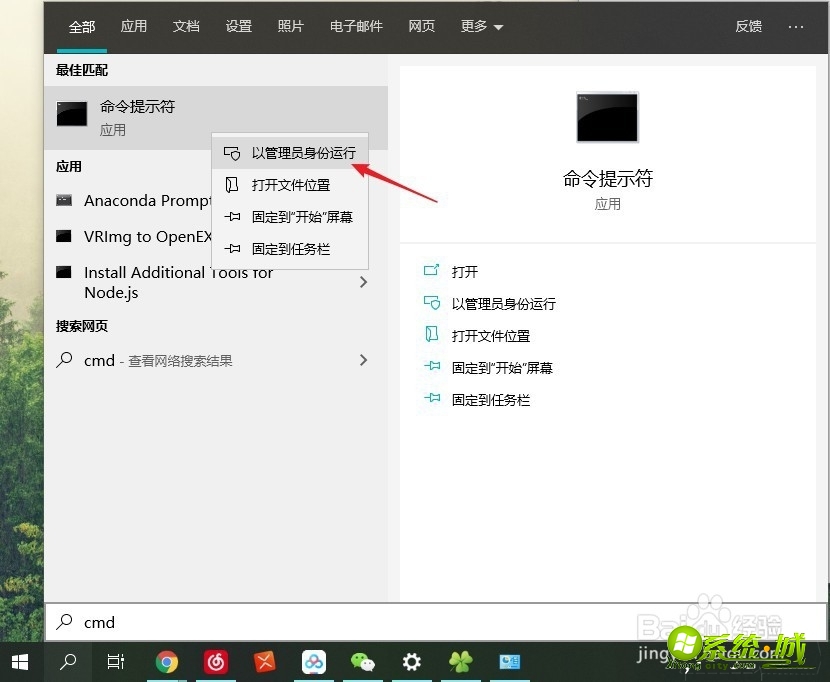
2、出现的命令提示框内输入"netsh winsock reset",然后点击键盘上的"Enter"回车键;
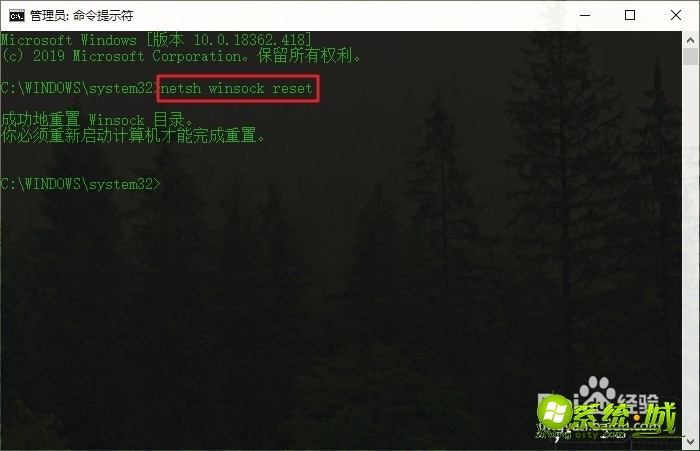
3、提示成功充值winsock目录,重启计算机就可以了。
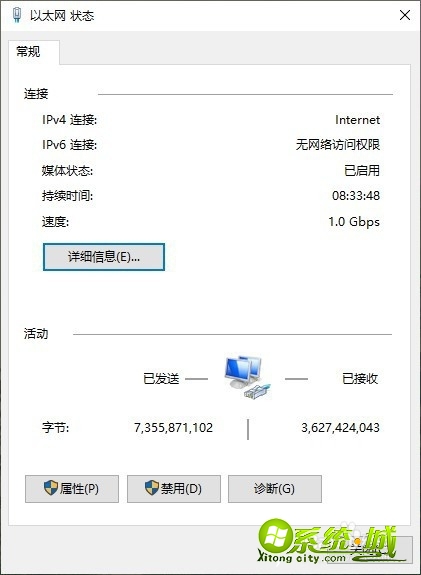
方法二:
1、右键右下角网络连接的图标,点击"打开网络和Internet设置";

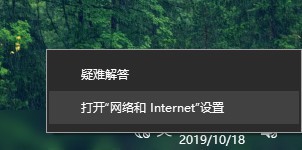
2、弹出的设置窗口,左侧切换到"状态"栏下,在最下方可以看到"网络重置"选项,单击;
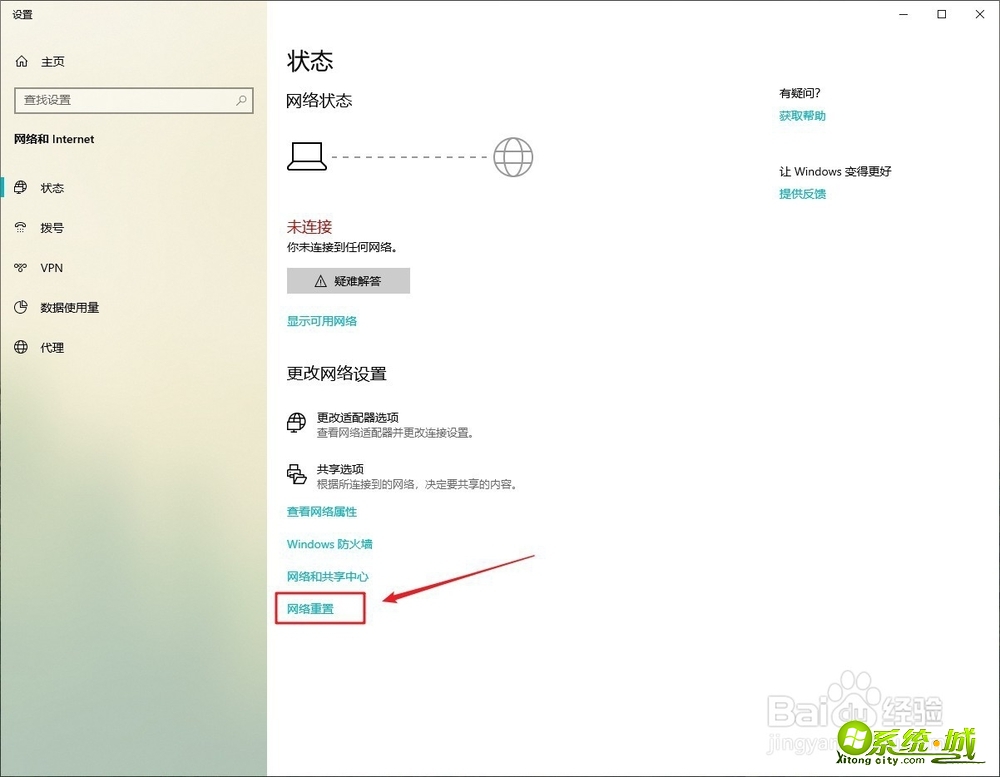
3、网络重置窗口下,点击"立即重置";
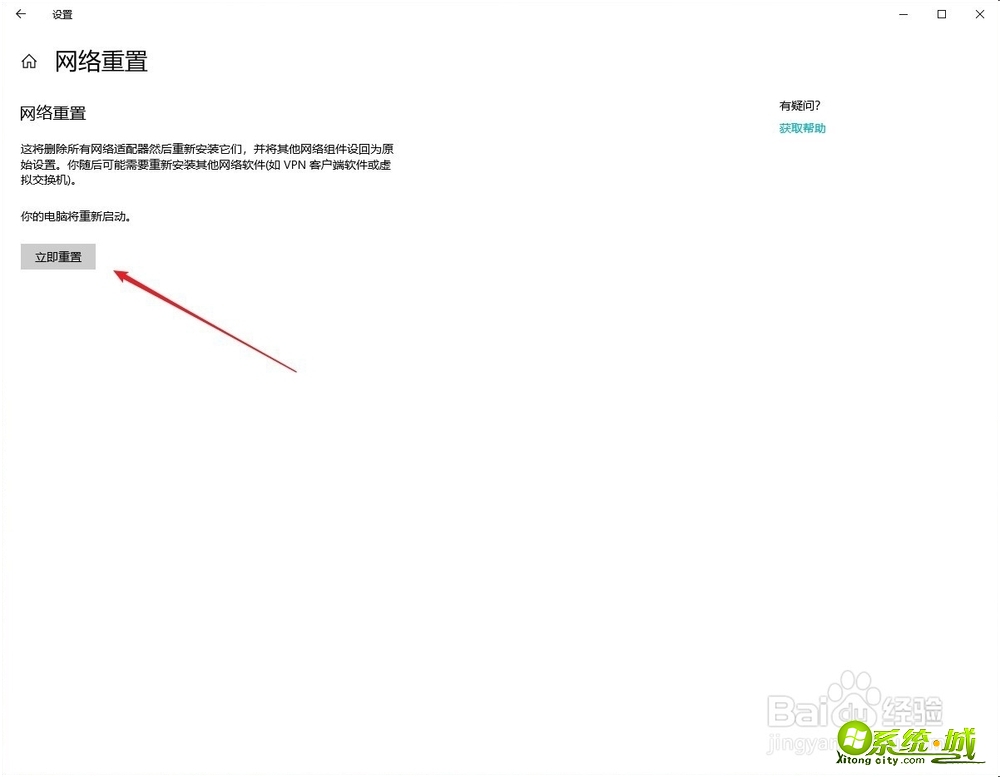
4、弹出的提示对话框,点击 "是";
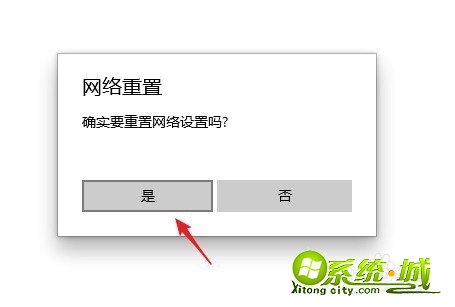
5、然后回提示5分钟后注销电脑,也可以不用等,直接重启电脑。完成后,网络如果是系统问题就会恢复了。
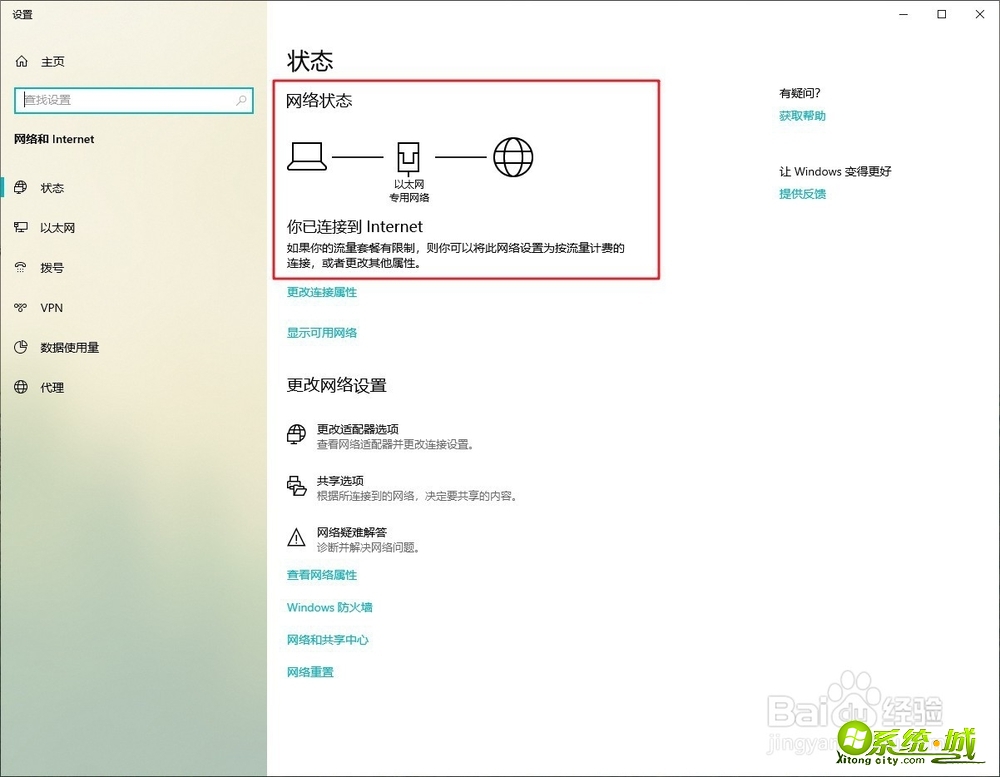
以上就是win10无网络访问权限的解决步骤,有需要的小伙伴可以通过上面的步骤进行操作,希望可以帮到您。
热门教程
网友评论