分类
目前win10系统是微软最新的系统,相信有不少朋友都在用,但是最近有个朋友说,他的win10电脑开机后黑屏,只显示了个鼠标,然后系统进不去,遇到这种情况让他非常困扰,那么w10黑屏进不了系统该怎么解决呢?接下来小编就给大家带来win10开机黑屏的解决方法。

具体如下:
1、按【F8】键直到进入高级恢复界面;

2、出现高级恢复界面,单击“疑难解答”选项,然后单击“高级选项”,单击“启动设置”,单击“重新启动”,然后选择“安全模式”;
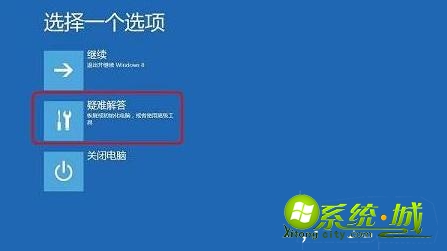
3、进入安全模式后,按快捷键“Win R”打开操作输入框,输入命令“cmd”;
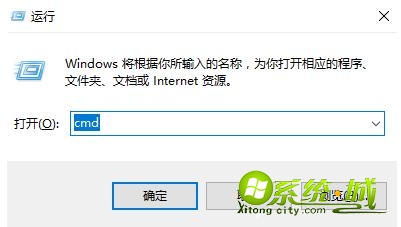
4、打开“管理员命令”窗口,输入“msconfig”并进入;

5、找到这个例程并清除附加启动项;
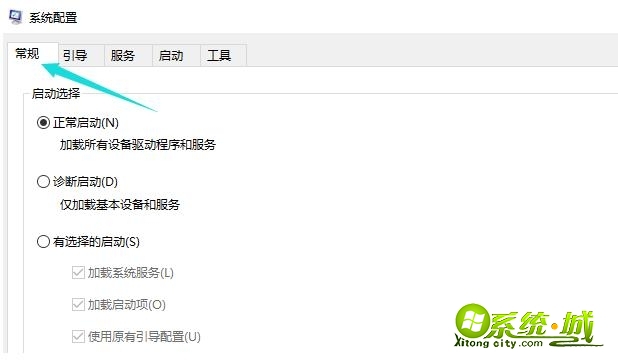
6、切换到“服务”选项卡,单击“隐藏所有Microsoft服务”,然后单击“全部禁用”;
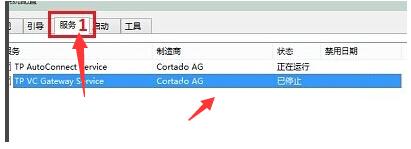
7、切换到启动选项并单击“打开任务管理器”;
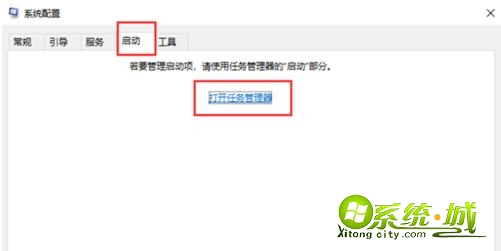
8、在任务管理器中,可以看到所有启动项。右键单击要关闭的启动项并选择“禁用”。单击“确定”保存后,重新启动系统。
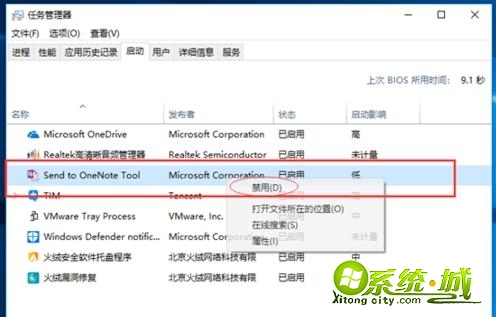
9、如果问题是由视频卡驱动程序引起的,则可以进入安全模式,右键单击“我的电脑”并选择“属性”,打开“设备管理器”,找到视频卡驱动程序并将其卸载。
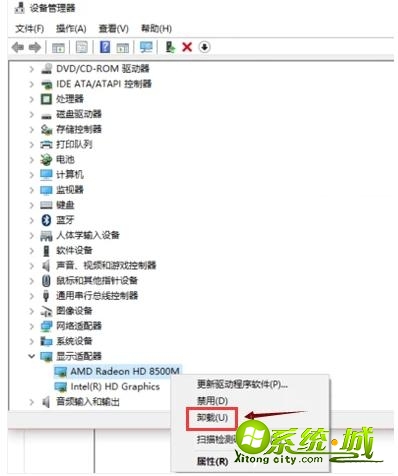
10、如果以上方法都不起作用,我们只能采取最终解决方案并重新安装系统。
以上就是win10开机黑屏的解决方法,如何有遇到这种情况的小伙伴可以通过上面的步骤进行操作,希望可以帮到您。
热门教程
网友评论