分类
随着科技的发展,电脑的功能越来越多,也越来越全面。其中,双屏显示就非常的便捷,可以一边玩游戏,一边看电影,很多主播开直播也是用双屏显示这个功能。那么我们应该怎样设置双屏显示呢?接下来小编就给大家带来双屏显示设置教程。
具体方法如下:
1、准备两个显示器,分别将连接线连到主机上面;
2、鼠标右键点击电脑桌面的空白位置,在弹出的页面中点击显示设置;
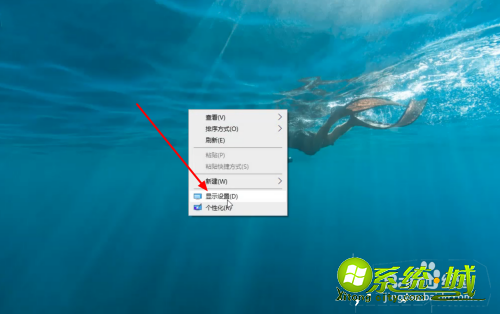
3、进入显示设置页面,点击检测;
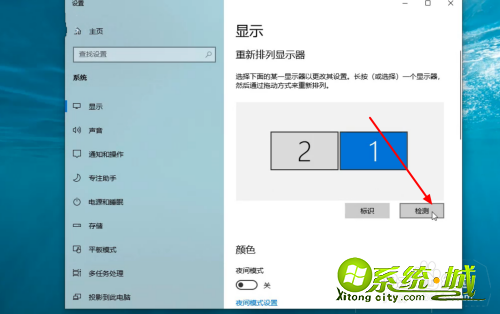
4、这时候电脑就会检测出显示器的数量,这里面已经检测到两个显示器了;
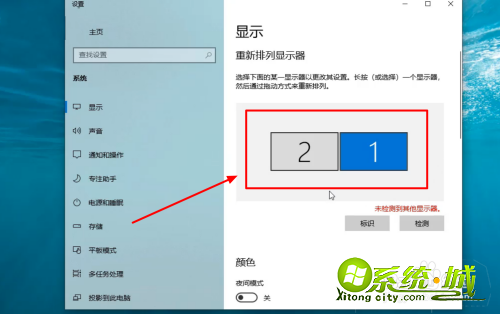
5、用鼠标拖动显示器的排列序号,可以设置排列顺序;
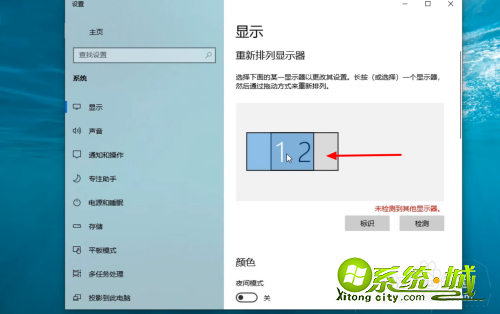
6、下拉屏幕,在多显示器设置里选择扩展这些显示器;
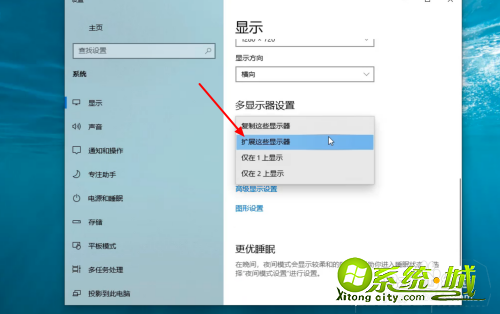
7、这样,就会出现两个互不干扰的显示器了;
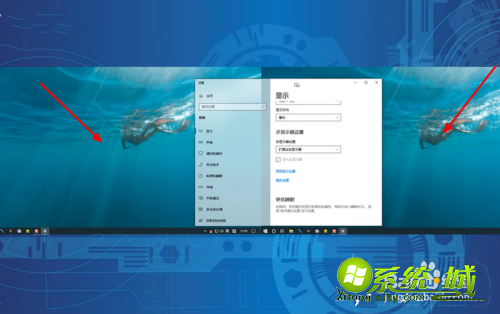
8、在多显示器设置里,选择复制这些显示器;
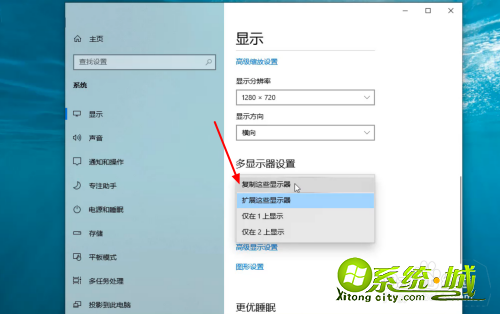
9、点击复制显示器之后,两个屏幕就会显示一模一样了;
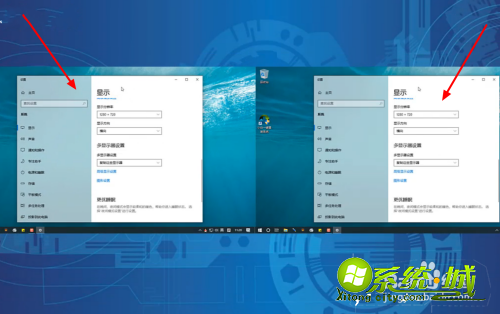
以上就是双屏显示的设置方法,有想要设置双屏的小伙伴可以通过上面的步骤进行操作,希望可以帮到您。
热门教程
网友评论