分类
一些朋友在使用电脑的时候,电脑会常常提示“请运行chkdsk工具”,而且提示说磁盘损坏,这是什么原因呢?其实这主要是因为强制关机造成的,我们只需要简单的设置一下就可以了。那么怎样运行chkdsk工具呢?接下来小编就给大家带来运行chkdsk工具的方法。

具体方法如下:
1、打开电脑的“运行”;
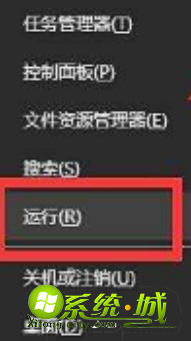
2、在弹窗中输入CMD;
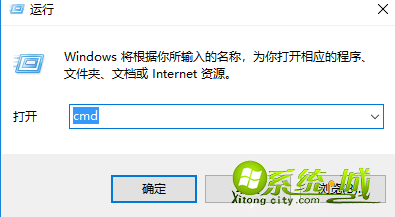
3、输入 chkdsk c:/f
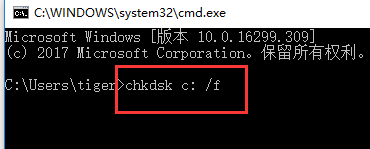
4、在“是否计划在下次启动时启动”后面,输入“Y”确定;

5、如果有了交叉链接文件需要修复,要修复交叉链接文件,需要运行手动修复,把指定的文件复制到指定文件夹中,并删除原来的文件;
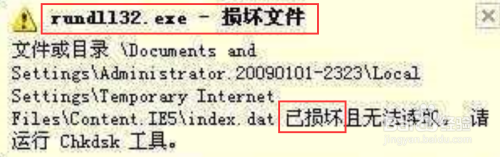
以上就是运行chkdsk的解决方法,有遇到这种情况的小伙伴可以通过上面的步骤进行操作,希望可以帮到您。
热门教程
网友评论