台式电脑中Win7系统如何配置安装USB无线网卡:现在很多办公人员由于工作需要会在台式电脑中使用无线网卡,但是很多台式的电脑都是没有具备无线网卡的,为方便大多数用户都是选择去买一个USB无线网卡来进行安装使用。这对于很少使用USB无线网卡的人来说是一个大问题,因为在windows7系统中安装USB无线网卡需要安装驱动器才可以使用的。不用担心,下面小编为大家讲解安装无线网卡的操作步骤。推荐:电脑win7系统下载
一、无线网卡安装
无线网卡安装需要两个步骤:
硬件安装
1、 USB无线网卡请插入电脑USB接口,或者使用延长线插入USB接口。
2、 PCI无线网卡请在电脑启动前插入机箱PCI插槽。
3、 Cardbus无线网卡请插入笔记本电脑Cardbus接口
硬件安装完毕后进行驱动程序安装windows 7系统自带了大部分无线网卡驱动,这些网卡硬件安装完毕后不需要手动进行驱动安装即可使用。系统自动搜索安装驱动过程如下:
1、Windows 7系统检测到无线网卡,自动安装驱动程序,如下图:

2、成功安装网卡驱动程序;
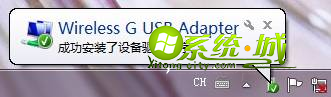
3、桌面图标“计算机”上点击右键,选择“管理”;
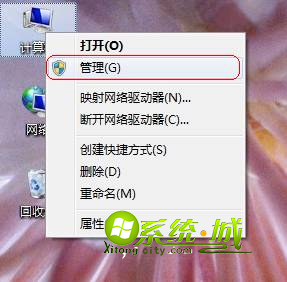
4、选择“设备管理器”,在黄色标识设备上点击右键选择“更新驱动程序软件”。
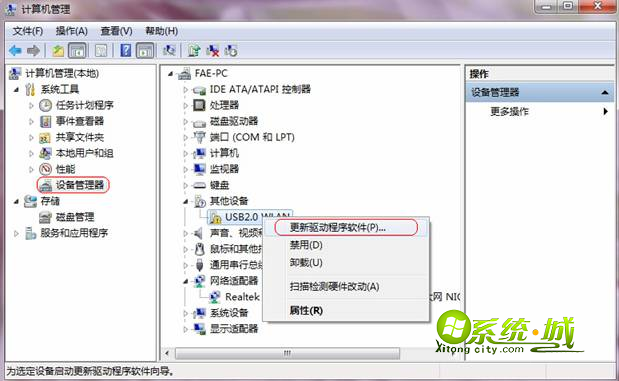
5、选择“浏览计算机以查找驱动程序软件”;
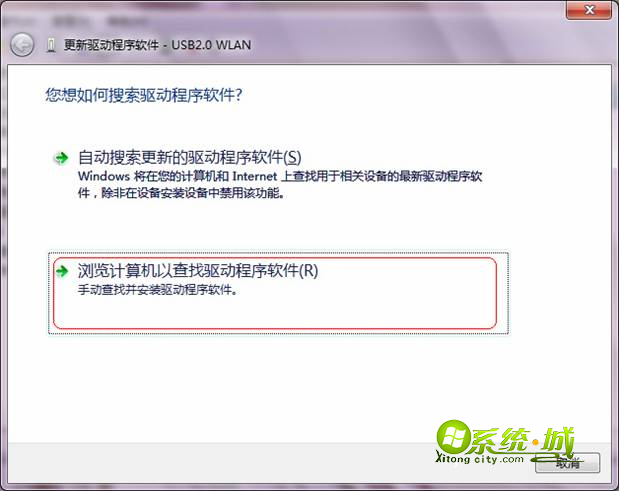
6、点击“浏览”;
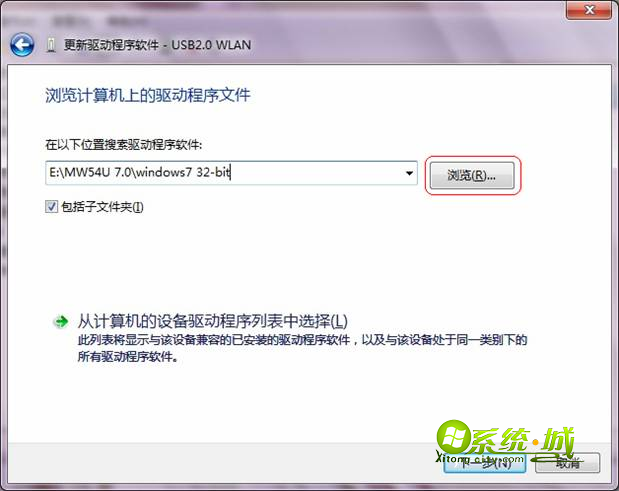
7、选择驱动程序所存放位置“确定”。64位系统请选择windows7 64-bit文件夹。
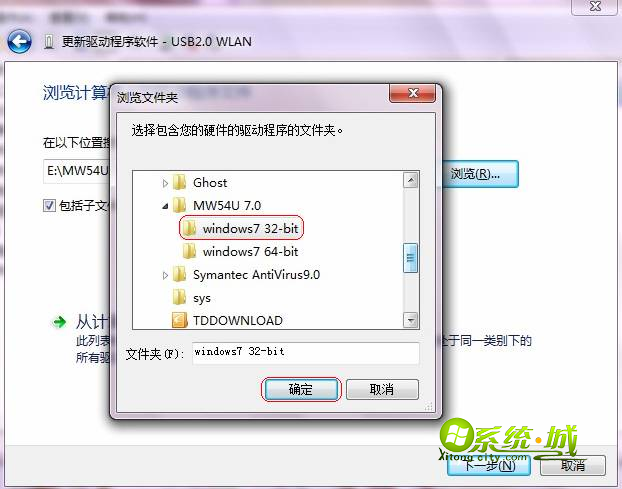
8、点击“下一步”。
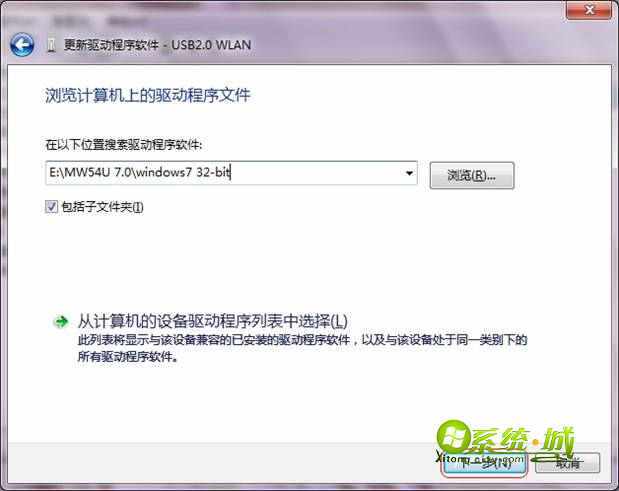
9、如果弹出如下对话框,请选择“始终安装此驱动程序软件”;
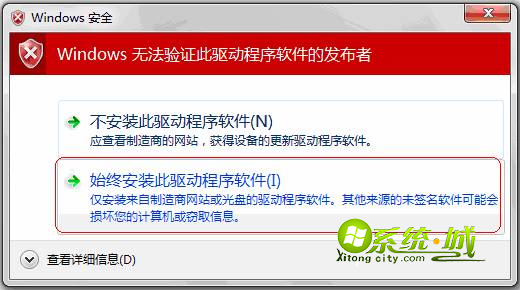
10、驱动程序安装成功。
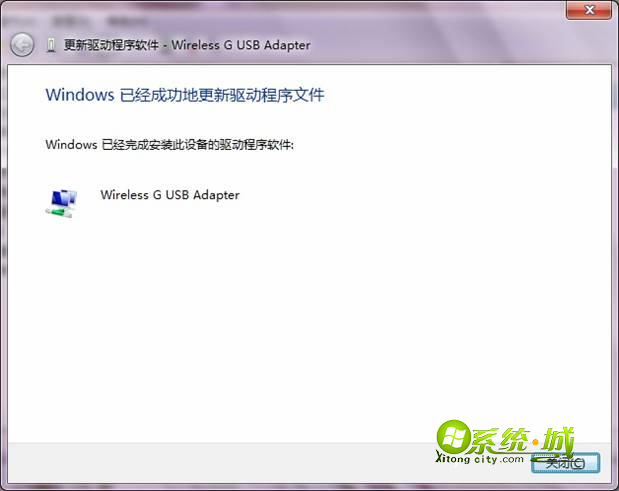
1、查看无线路由器中的无线安全设置。(我们建议设置WPA-PSK/WPA2-PSK AES加密)
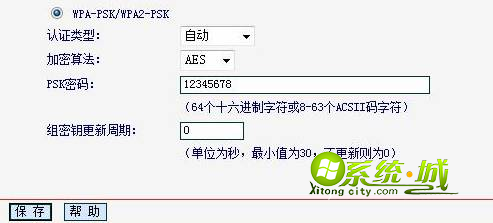
2、点击电脑右下角网络连接图标,选择无线路由器信号,点击“连接”。如果没有要连接的信号,请点击右上角刷新按钮;

3、输入网络安全密钥,即在无线路由器上设置的密码;
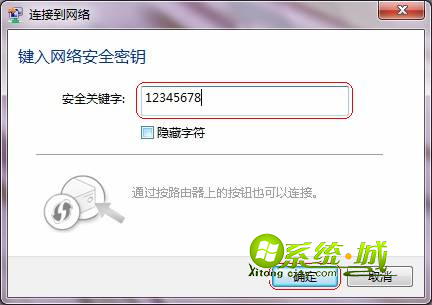
4、正在连接网络。

5、连接成功;
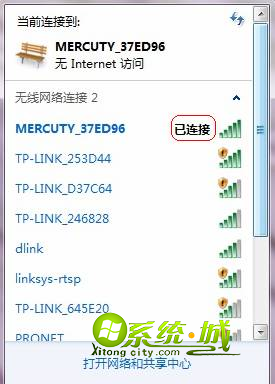
使用USB无线网卡可以免去主机连接网线的困扰,通过以上安装步骤USB无线网卡设备安装成功,也能够顺利的连接使用,对这方面有需求而不懂得安装的用户可以按照以上的步骤去设置操作。
热门教程
网友评论