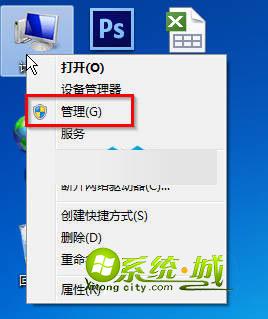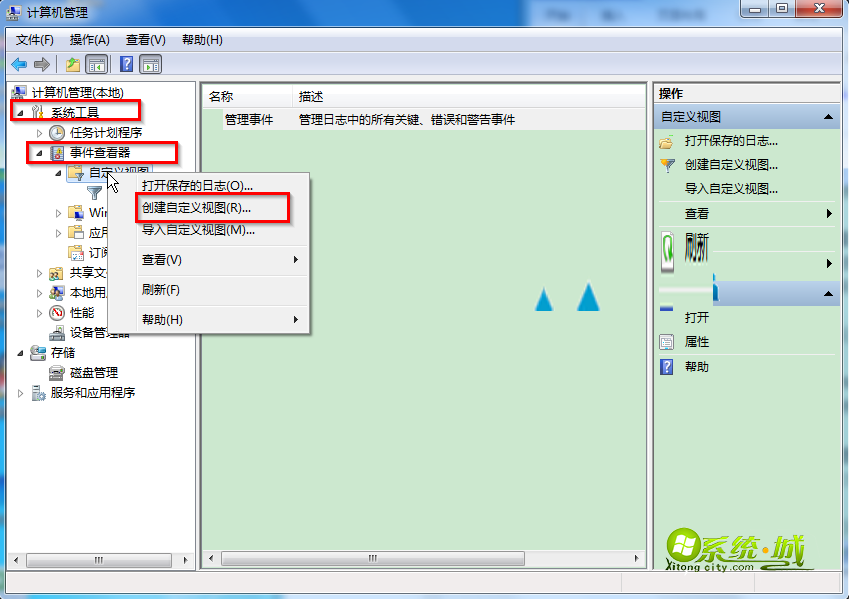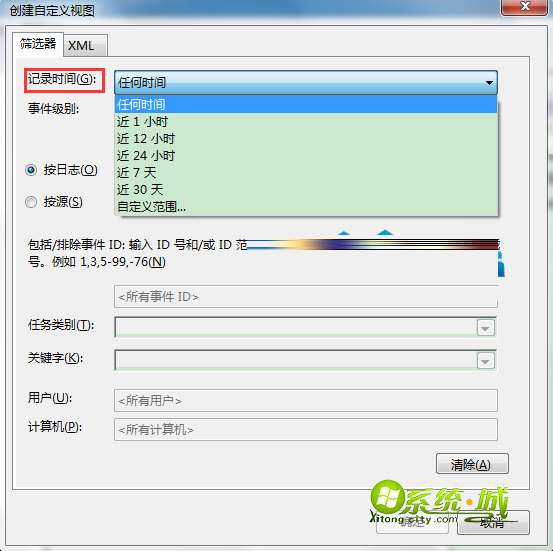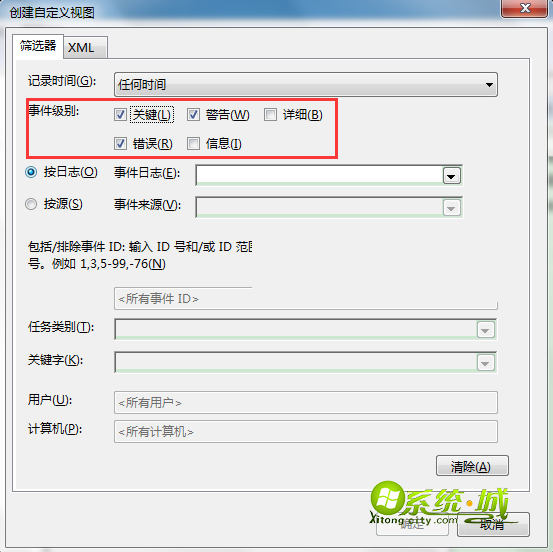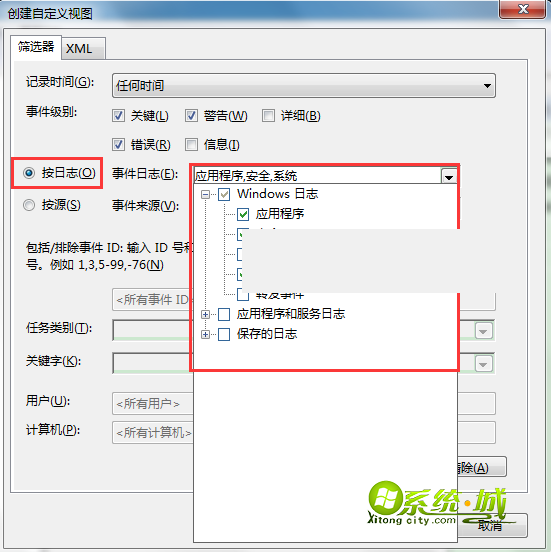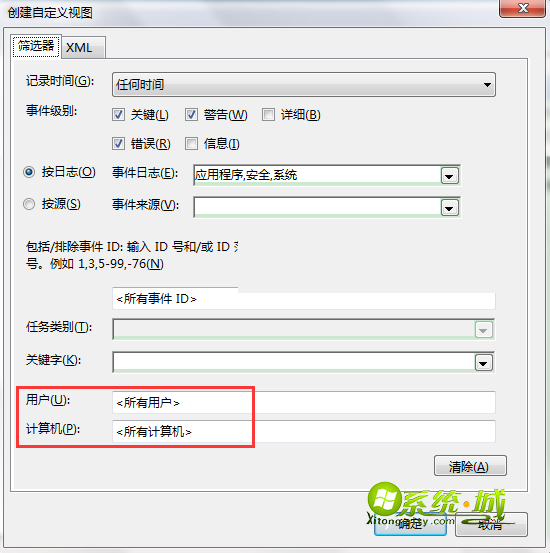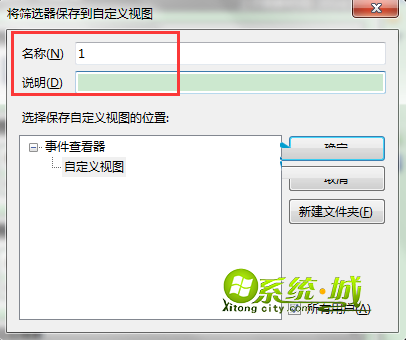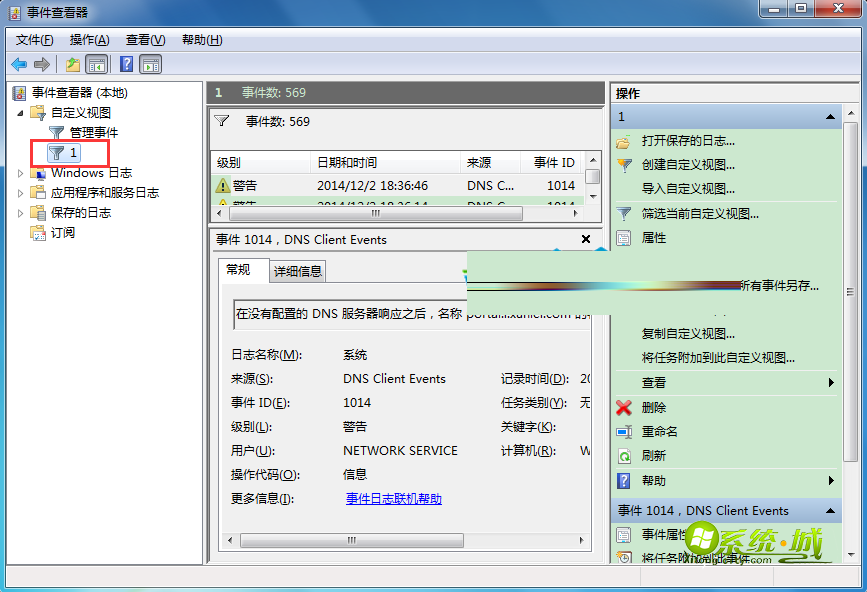电脑公司Win7系统时间查看器可以查看Windows日志、应用程序和服务日志,一旦系统出现故障面临奔溃便可通过时间查看器寻找原因。以便对症下药,修复系统异常。事件查看器记录了多种日志,如果不需要使用情况下,可以创建选择特定事件的筛选器,将筛选器保存就是自定义视图。下面小编为大家讲解电脑公司Win7系统使用时间查看器创建自定义视图的方法。
1、 右键单击“计算机”,选择“管理”,或者按快捷键“Windows + R”,打开“运行”窗口,键入“eventvwr”指令,回车便可以启动事件查看器;
2 、在计算机管理界面中,依次展开“系统工具”—“事件查看器”—“自定义视图”,右击“自定义视图”,选择“创建自定义视图”;
3 开始自定义筛选器:若要根据所发生时间来筛选事件,请从“记录时间”下拉列表中选择相应的时间段;
4、在“事件级别”中,选中要包括在自定义视图中的事件级别旁的复选框;
5、接着选择“按日志”或“按源”,建议选择“按日志”,然后在“事件日志”下拉列表中,选中需要关注的事件前的复选框;
6、“任务类别”和“关键字”,保持默认;
7、在“用户”选项中,输入要显示的用户帐户的名称。输入多个用户,以逗号 (,) 分隔。 在“计算机”中,输入希望自定义视图显示的计算机的名称。输入多个计算机,以逗号 (,) 分隔。最后单击“确定”;
8、在“将筛选器保存到自定义视图”对话框上的“名称”中,键入自定义视图的名称。如果需要,可以在“说明”中描述一下创建的自定义视图;
9、 点击确定后,我们创建的自定义视图就出现在事件查看器。
电脑公司Win7系统使用时间查看器创建自定义视图的方法介绍到这里,感兴趣的用户可以动手尝试看看,希望对大家有所帮助!