分类
一般情况下我们上网都是使用固定IP账号连接网络,但是由于工作需要可能要让一台电脑在两个局域网中同时工作,这时候就需要设置两个IP地址来访问局域网。该如何添加使用呢?下面小编介绍给大家一个小技巧,让你电脑上出现两个不一样IP地址。感兴趣的用户可以一起看看!
1、右键单击“网上邻居”,在弹出的下拉菜单选项中,选择“属性”,打开“网络连接”;
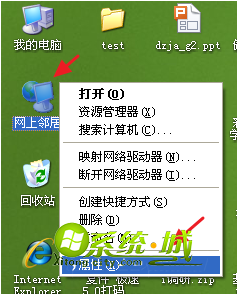
2、在“网络连接”中,右键单击“本地连接”,在弹出的下拉菜单选项中,选择“属性”,打开“本地连接 属性”;
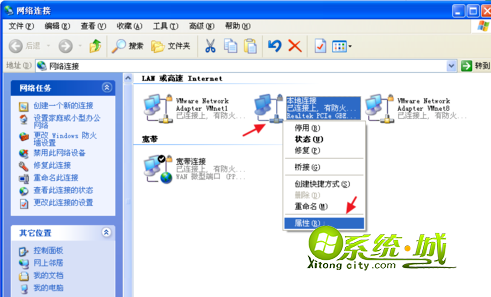
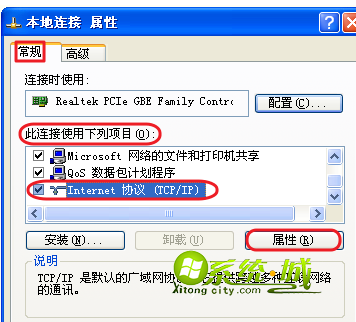
4、在“Internet协议(TCP/IP)属性”界面,点击“高级”,打开“高级 TCP/IP 设置”;
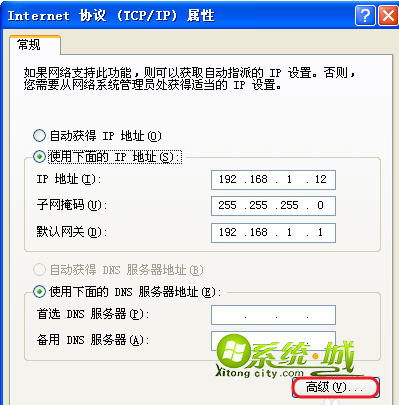
5、“高级 TCP/IP 设置”界面,点击“添加”,打开“TCP/IP 地址”;
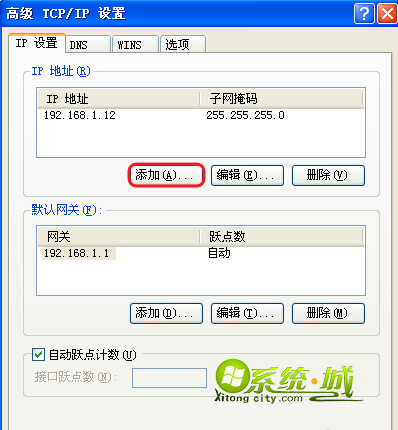
6、“TCP/IP 地址”界面,输入你要添加的第二个IP地址和子网掩码,点击“添加”;
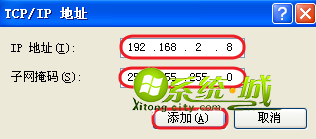
7、返回到“高级 TCP/IP 设置”界面,可以看到刚才添加的IP地址,现在有两个IP地址。点击下面第二个“添加”按钮,添加第二个IP地址对应的网关;
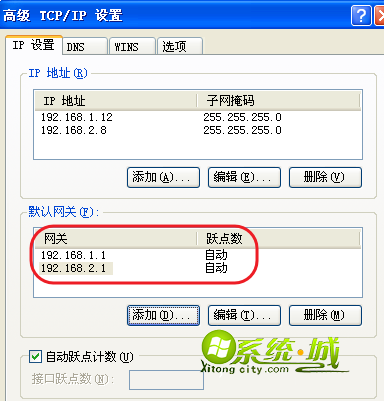
8、在“IP 网关地址”界面,输入第二个IP地址对应的网关地址,点击添加;
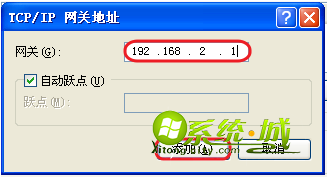
9、返回到“高级 TCP/IP 设置”界面,可以看到刚才添加的网关地址,然后点击“确定”即可。
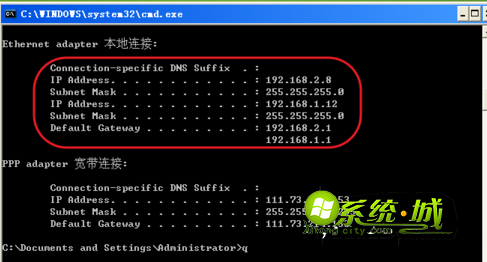
热门教程
网友评论