分类
在win7系统中,虚拟磁盘文件使用的正是微软虚拟机(VPC)的文件格式“VHD”,也就是说Windows7系统虚拟磁盘文件和微软虚拟机(VPC)文件可以“互联互通”,非常的方便,系统中,我们也可以自己创建虚拟磁盘分区,接下来,一起来看看在win7系统中虚拟分区的创建与使用。
一、创建虚拟磁盘
通过“磁盘管理”工具来创建虚拟磁盘,首先单击“开始→运行”,弹出“运行”窗口,在文本框中输入“diskmgmt.msc”(不含双引号),按下回车键,打开“磁盘管理”窗口,单击“操作→创建VHD”,弹出“创建和附加虚拟磁盘”窗口,单击“浏览”按钮,弹出“浏览虚拟磁盘文件”窗口,设置好保存位置和文件名,单击“保存”,返回“创建和附加虚拟磁盘”窗口,设置虚拟盘的容量,选择虚拟磁盘的格式,最后单击“确定”按钮(如图1),完成VHD文件的创建,此时“磁盘管理”中会新增一个名为“磁盘1”的虚拟磁盘。
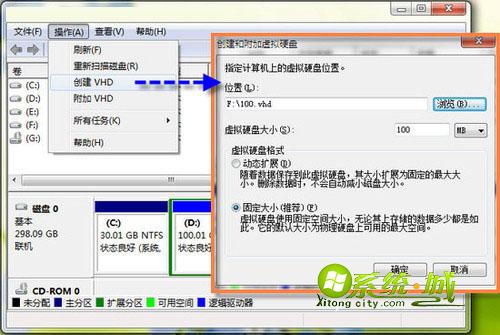
小提示:虚拟硬盘的格式有“动态扩展”和“固定大小”两种选项,选择“动态扩展”项,Windows7系统会根据保存的数据动态调节大小;选择“固定大小”项,则表示虚拟磁盘的大小是固定的。
二、初始化虚拟磁盘

三、创建虚拟盘符的方法

四、关闭和删除虚拟盘的方法
热门教程
网友评论