分类
win7旗舰版系统默认情况下,网卡只允许选择固定IP或者从DHCP服务器上动态获得IP。但是由于一些用户工作环境特殊,网络环境没有提供DHCP服务。这时如果想上网,只能手工修改IP。等切换到有DHCP服务的网络环境时又要重新手动设置网卡。是不是很麻烦呢?别急,小编今天给大家带来让Windows7同时支持DHCP和固定IP的方法。
操作方法:
1、右击任务栏网络图标,选择“网络和共享中心”,在打开窗口中单击“更改适配器设置”链接,在打开窗口中右击相应的网卡,选择“属性” 命令,再在打开窗口中双击“Internet Protocol Version 4(TCP/IPv4)”项,在打开的窗口中选中“自动获得IP地址”和“自动获得DNS服务器地址”项;
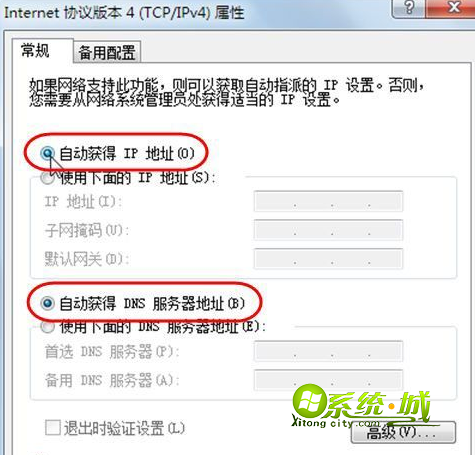
2、切换到“备用配置”选项卡,然后在打开窗口中选中“用户配置”项,再在其中输入固定IP地址、子网掩码、默认网关、首选DNS服务器地址,如192.168.1.8、255.255.255.0、192.168.1.1、192.168.1.1等。
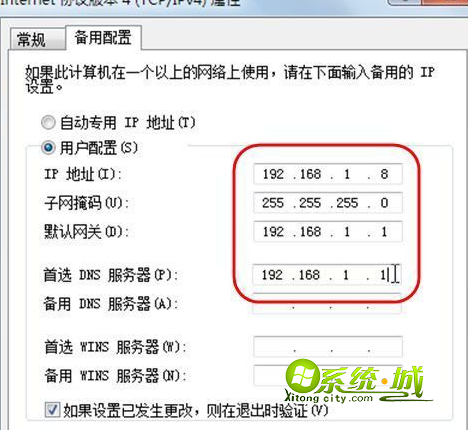
通过上文设置后,网络有DHCP存在,就从DHCP服务器上获得IP地址,反之就会使用我们设置好的参数。
热门教程
网友评论