我们大部分人都知道要让电脑进入安全模式可以在系统启动时按F8,在系统选项中进入安全系统,而win8系统采用混合启动方式,启动速度相对较快,有的用户很难在很短的时间里快速按下f8进入系统选项,那么在win8系统下还有其他什么方法可以进入安全系统模式呢?以下介绍两种方法可以供参考。

方法一、从Win8系统“电脑设置—高级启动”中进入安全模式
1、手指从屏幕右侧向中间划动或者按“Win+I”快捷键打开Win8的超级按钮(Charm栏),点击“更改电脑设置”。

2、进入Win8“电脑设置”界面,在左边的选项列表中点击“常规”,然后在右边找到“高级启动”,按下“立即重启”。之后Win8系统便会进入高级启动状态。
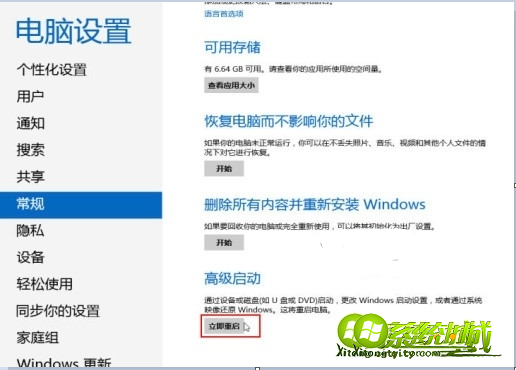
3、Win8系统机器会自动进入系统选择列表,我们在继续、疑难解答、关闭电脑三个选项中选择“疑难解答”。进入疑难解答选择界面之后,选择“高级选项”。
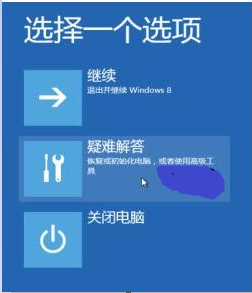
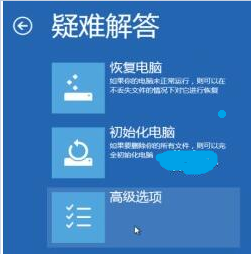
4、在高级选项中,我们可以看到系统还原、系统印像恢复、自动修复、命令提示符、启动设置等选项,这里我们选择“启动设置”。
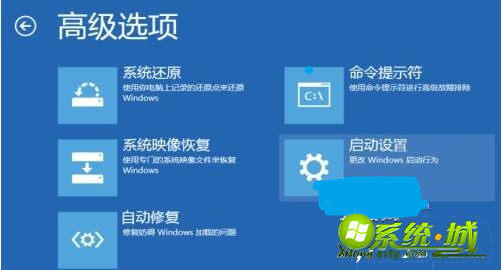
5、进入Win8系统的“启动设置”,我们可以看到具体的描述,其中就包含有“启用安全模式”这一项。点击产“重启”按钮。

6、稍等片刻,我们终于进入“启动设置”界面,这里和我们以前按F8键看到的启动界面类似,这里我们可以看到启用测试、启用低分辨率视频、启用安全模式、启用带网络连接的安全模式等等,大家可以根据自己的需要按数字键4或者5,Win8系统即可进入对应的安全模式。
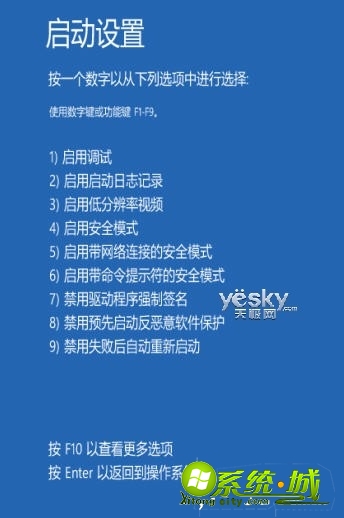
7、Win8系统进入安全模式之后会直接跳转至传统桌面,桌面四角会显示“安全模式”字样,并给出安全模式的帮助和支持信息,同时Win8的超级按钮栏也减少为三个功能图标。
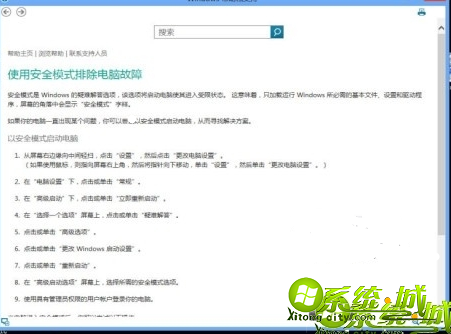
8、在Win8系统的安全模式中,大家可以根据自己的需要做一些系统操作,解决问题之后再重启系统即可。
方法二、在“系统配置”中设置引导选项进入Win8安全模式
1、手指从屏幕右侧向中间划动,在超级按钮栏中选择“搜索”,或者直接按快捷键“Win+F”,在搜索框中输入“msconfig”或者“系统配置”,在应用分类中我们可以看到搜索结果“系统配置”,点击运行。
或者也可以在传统桌面上按“Win+R”,在“运行”窗口中输入“msconfig”,然后回车。
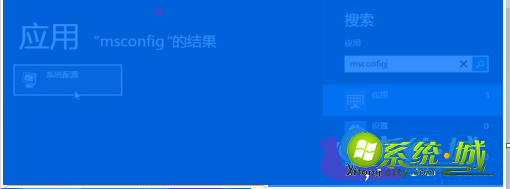
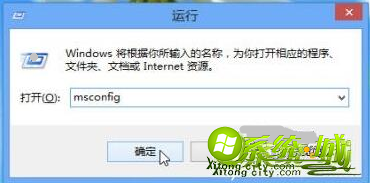
2、进入Win8系统的“系统配置”界面,这时选择“引导”选项卡,勾选“安全引导”,这样在下一次重启系统时,我们就会直接进入安全模式了。
在安全引导下面还提供有“最小”、“其他外壳”、“网络”等选项,这些是安全模式具体模式。其中“最小”是标准的安全模式,“网络”是允许网络连接的安全模式,而“其他外壳”是带命令提示符的安全模式。一般情况下我们选择“最小”或“网络”模式。
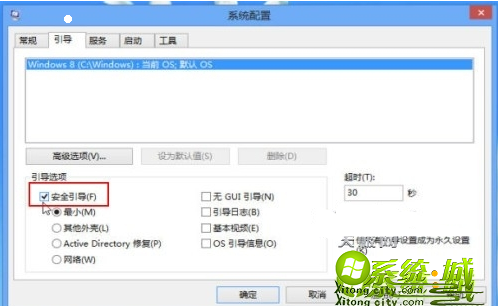
3、设置完成之后,重启系统,Win8就会会直接以安全模式启动。
在系统出现问题或者遇到病毒侵害或者出现故障时,我们可以通过进入安全模式来查看和解决问题。以上介绍了在Win8中如何进入安全模式的两种方法。大家可以根据自己电脑系统选择进入安全系统方式,希望能够帮到大家。
热门教程
网友评论