我们在平时使用win7系统的时候,肯定会经常用到截图工具,来截取屏幕上部分图片或者全屏。现在截图工具很多,很多软件都拥有截屏功能,比如我们就经常用到QQ截屏,我们也可以使用win7系统自带的截屏快捷键快捷键来进行截屏, windows7系统本身有自带截屏功能,接下来小编给大家介绍一下win7系统截屏的快捷键,让大家都可以快捷方便的截图。
截图方法如下:
方法一、全屏截图:
按下键盘上PrintScreen这个按键。你打开Windows系统的画图工具或者world,然后按粘贴(快捷键Ctrl+V)就能看到截图了。这个截屏是截取屏幕全屏画面。如果不知道PrintScreen键的具体位置,小编提示大家,是在F12旁边的那个键。PrintScreen键位置跟截图效果如下图:

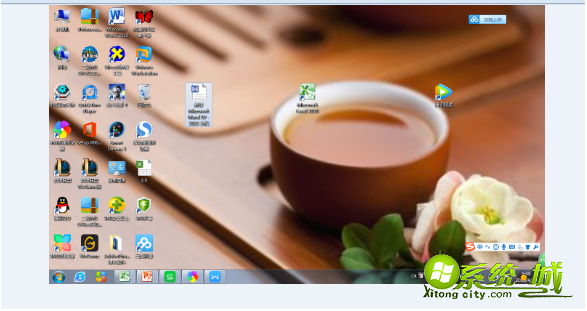
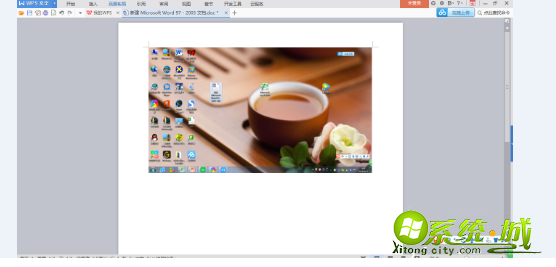
方法二、窗口截图
同时按下键盘上Alt+PrintScreen这两个按键可以截取当前的窗口图。和上面一样粘贴到系统画图工具里面即可(也可以直接ctrl+V粘贴到其他可以绘图的软件,比如什么)。和上面的全屏截取不一样,这个截屏快捷键是截取你当前打开的窗口。如下图:
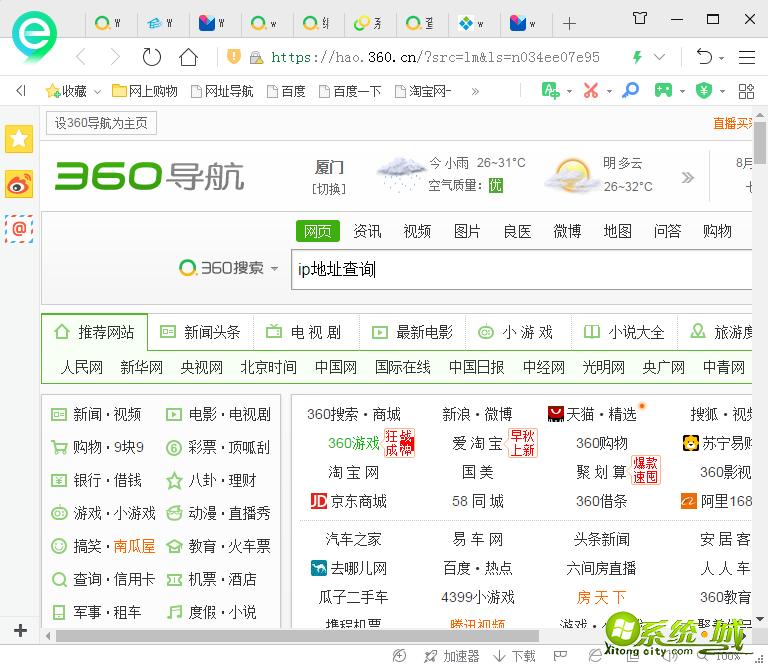
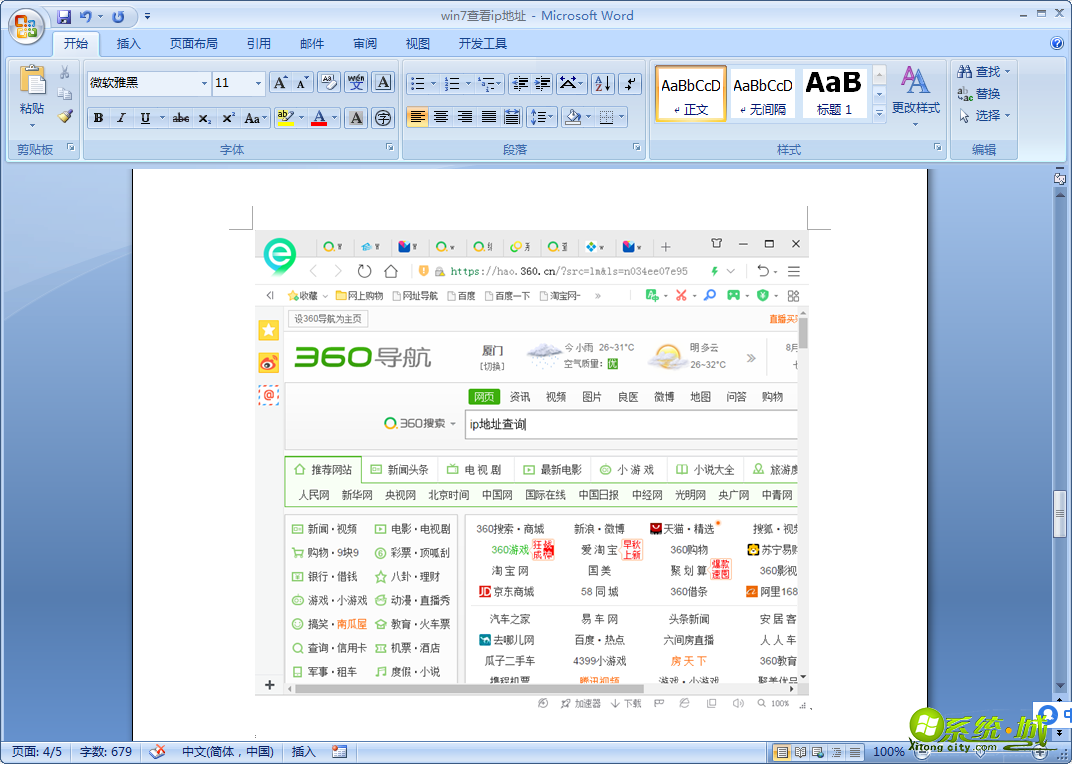
方法三、win7系统自带截图工具
这款“截图工具”位于“所有程序”中的“附件”组单击相应的图标即可打开如图所示的软件界面。软件整体简洁清爽仅用四个按钮实现其全部功能。单击“新建”按钮右侧的小三角,在弹出的下拉列表框中可以看到软件提供了“任意格式截图”、“矩形截图”、“窗口截图”、“全屏幕截图”四种不同的截图模式。从字面上就可以理解他们分别对应的工作模式,这里就不再赘述了。任意单击其中的一种样式,系统会自动为当前显示画面蒙上一层蒙板,而鼠标也变为精准的十字星。这时就可以按需要勾选出需要截图的面积。如下图:
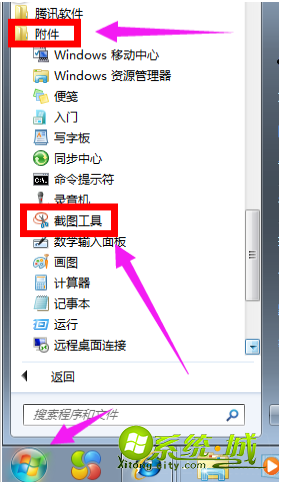
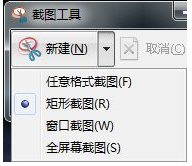
以上就是小编给大家介绍三种win7系统快捷键截图的方法,大家可以去试试,希望能够帮到大家。
热门教程
网友评论