分类
我们在新装了一条宽带或者新买一台电脑安装系统后,第一件事肯定就是设置无线路由器,连接上网络。如果没有修改密码还是随意设置一个,很容易被别人蹭网。那么对电脑路由器不太熟悉的用户该怎么设置路由器密码呢,接下来小编教大家如何在win7系统上登入网址192.168.1.1设置和修改路由器密码。
操作步骤如下:
1、首先查看你自己的无线路由器背面,上面有写进入路由器后台的地址!一般默认的都是192.168.1.1,用户名:admin,密码也是:admin。

2、在浏览器地址栏输入192.168.1.1,然后点回车!这时候会跳出一个对话框,提示起输入用户名和密码,我们就输入:admin 然后点击登入!
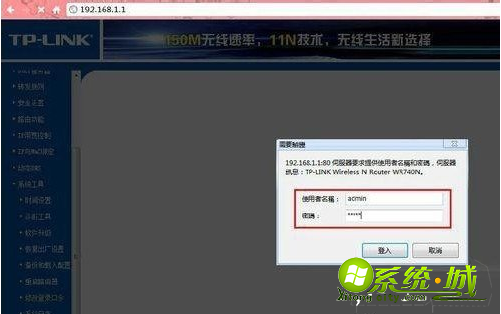
3、这时候就进入后台的主界面了!页面显示的是你的无线路由器的运行状态!
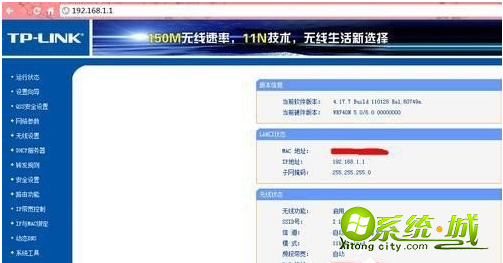
4、点击页面左边,从上往下第5个选项,进入无线设置页面!
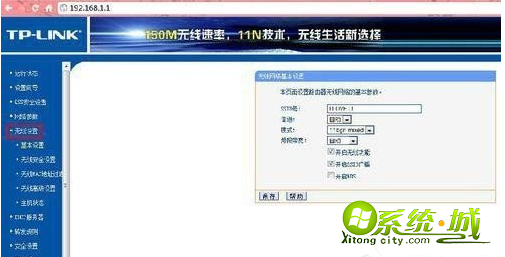
5、点击无线设置大选项下的小选项:无线安全设置!然后页面右边会出现几种密码设置方法,一般我们选择的是wpa-psk/wpa2-psk加密方法(可能有的路由器显示的不太一样,但都大同小亦),然后输入你想要设置的密码,为了安全最好设置数字加字母的组合方式。
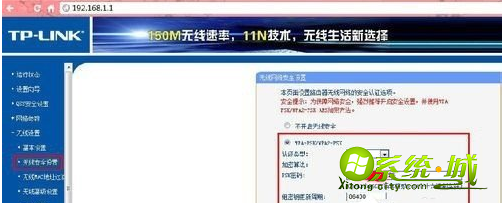
6、密码设置好后点击保存,这个时候系统会提示要重启路由器,点击确定!等系统自动重启之后新密码也就生效了!
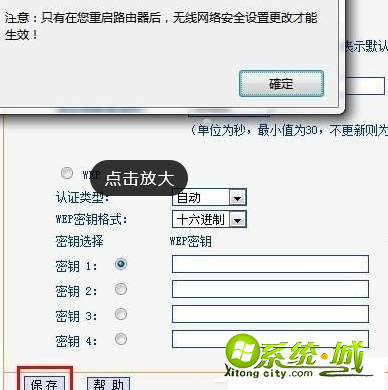
以上就是小编给大家介绍Win7系统进入网址192.168.1.1设置wifi路由器密码的方法,可以防止蹭网,保护网络安全。只要按照上述的方法步骤去设置,其实也不是很难,希望能够帮到大家。
热门教程
网友评论