现在大部分人家里都有了路由器,无线wifi便捷了我们的生活。一些用户都有自己设置无线路由器的经验,有时候会遇到打不开192.168.1.1的登录页面(如下图)。那该怎么解决呢?下面小编为大家分析一下笔记本打不开192.168.1.1的原因和解决方法。
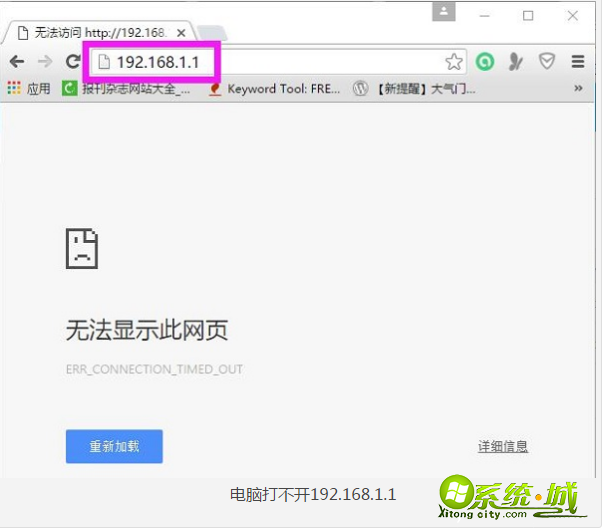
具体方法如下:
一、首先查看路由器登录地址
检查路由器IP地址是否是“192.168.1.1”,有些路由器的设置地址是:【192.168.0.1 】【192.168.16.1】【192.168.10.1】。
有不少用户认为,所有的无线路由器在设置的时候,都是在浏览器中输入 192.168.1.1 来打开它的设置界面。 但是,不同的无线路由器,登录地址可能是不一样的如果地址不是“192.168.1.1”,当然就不行了,只要输入自己路由器上的地址就可以了。

二、检查路由器连接是否正确
路由器、Win7电脑(笔记本)、猫,这3个设备之间,如果连接不正确,也会导致Win7打不开192.168.1.1设置页面的问题。请按照下面的方法,检查你自己的路由器、Win7电脑、猫之间的连接。
1、路由器中的WAN接口,需要用网线连接到猫的网口(LAN口);如果宽带没有用到猫,需要把入户的宽带网线,插在路由器的WAN接口。
2、Win7电脑用网线,连接到路由器LAN(1\2\3\4)中任意一个接口。
3、最后如果网线没有插错位置,还不能打开,还可以长按路由器“reset”,重启路由器试一下。

三、检查笔记本设置
1、首先检查是否是电脑设置问题,第一步点击桌面右下角网络图标。
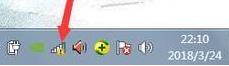
2、点击打开“打开网络和共享中心。”
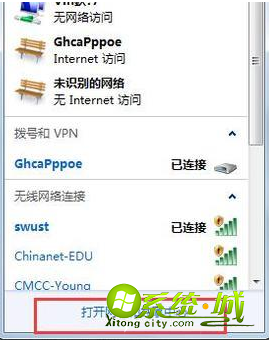
3、点击“本地连接”。
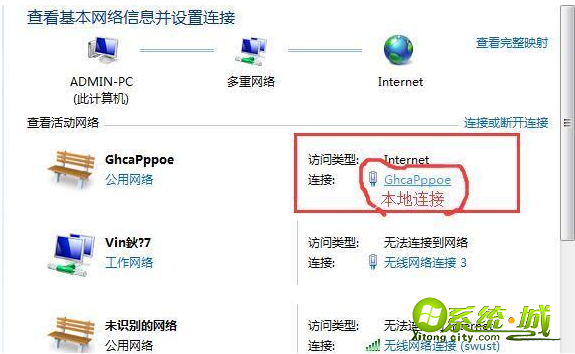
4、打开之后,点击“属性”。
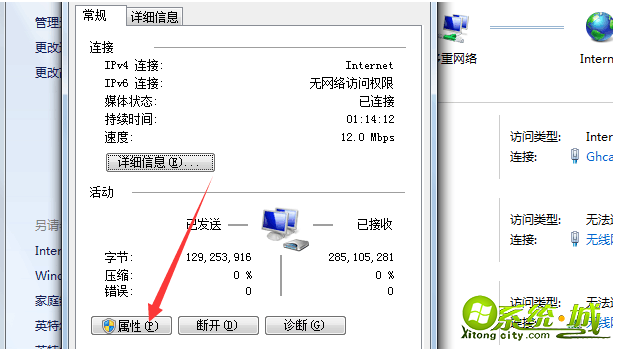
5、点击“Internet 协议版本4(TCP/IPv4)”。
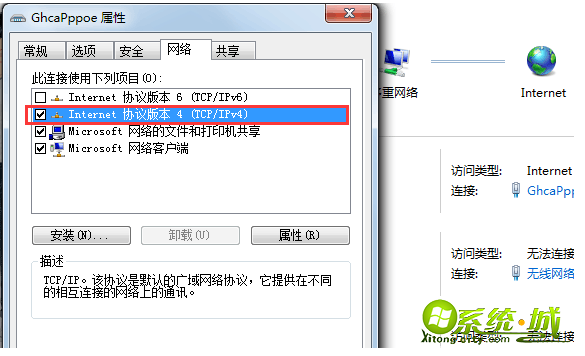
6、打开之后,在这里选择“自动获得IP地址”与“自动获得DNS服务器地址”两项,然后点击确定,如图所示。然后回到桌面后再次用浏览器输入网址试一下是否可以正常进入到路由器设置界面。

以上就是小编给大家介绍的三种笔记本打不开192.168.1.1原因和解决方法,登不进去网址192.168.1.1一般都是路由器没连接好的问题,通过手动都能调试好,希望能帮到大家。
热门教程
网友评论