分类
现在越来越多人都知道虚拟机,虚拟机指通过软件模拟的具有完整硬件系统功能的、运行在一个完全隔离环境中的完整计算机系统。在VMware虚拟机里可以安装其他系统,可以体验其他系统的功能,不会影响到本机系统,非常方便。有些绿茶win7系统用户想要安装虚拟机,但下载vmware虚拟机之后,都不知道要如何安装,接下来小编给大家教大家如何在Win7系统安装VMware。
win7系统安装虚拟机详细步骤如下:
1、打开虚拟机安装向导,选择典型,点击“下一步”。

2、选择自己win7镜像下载的位置,然后点击“下一步”。
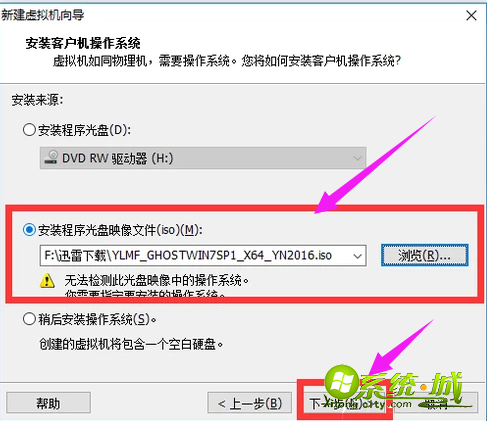
3、选择版本win7,然后点击“下一步”。
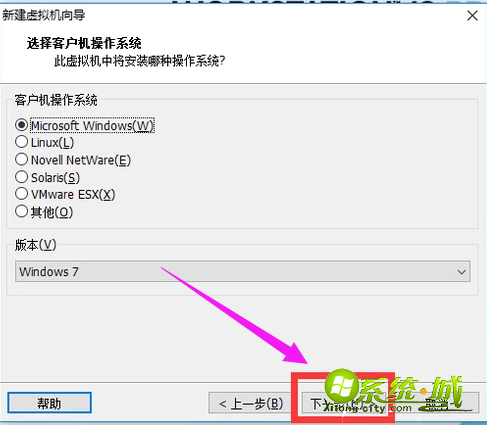
4、选择Windows的安装位置,然后点击“下一步”。
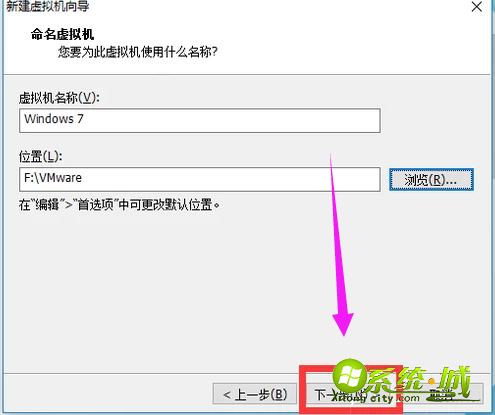
5、点击“下一步”。
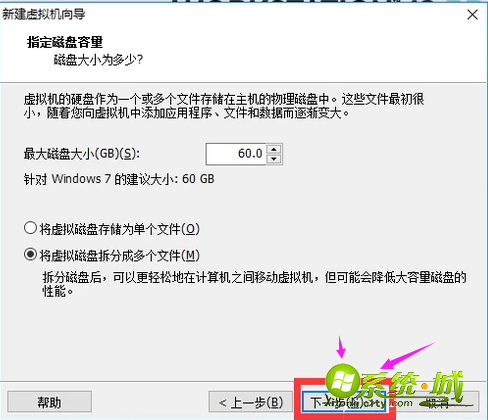
6、然后点击“完成”。
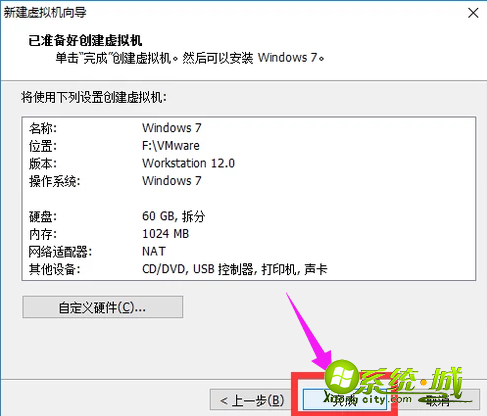
7、然后点击“开启此虚拟机”。
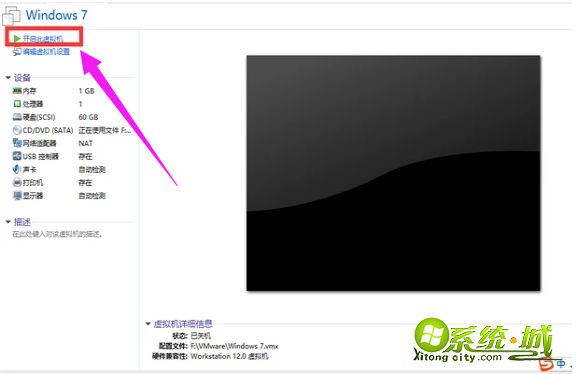
8、然后就会启动Windows系统。
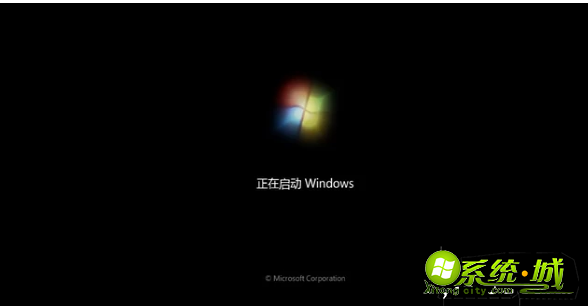
以上就是Win7系统安装VMware虚拟机的详细步骤了,希望能够帮到大家。
热门教程
网友评论