分类
最近有使用深度技术win7旗舰版的用户,反映无法添加打印机。偏偏打印机是电脑上重要的输出设备之一,可以将电脑上的处理结果打印在纸张上,对于很多用电脑工作的人非常需要,所以小编今天就来教给大家win7如何添加打印机的方法吧。
推荐教程:win7出现错误0x000006d9无法保存共享打印机解决方法
具体方法如下:
1、首先打开电脑的“开始”菜单,打开“控制面板”。
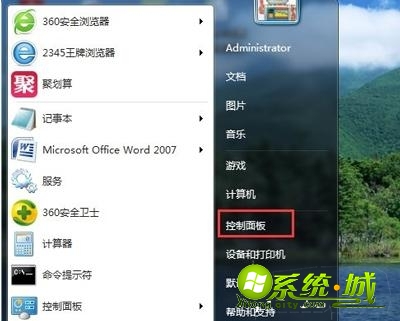
2、在控制面板界面,“打开系统与安全”。
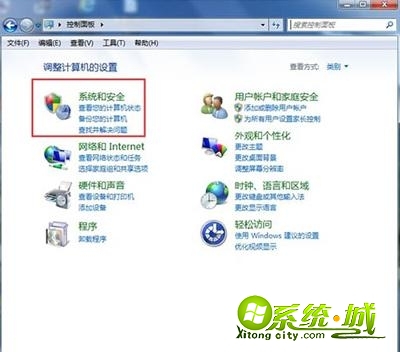
3、然后打开界面下方的“管理工具”。
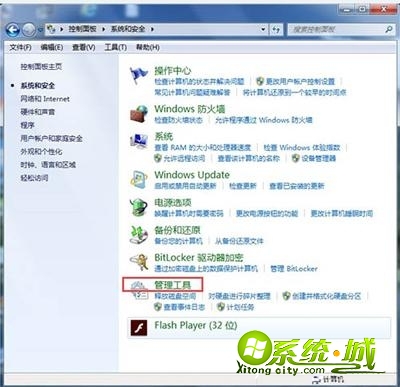
4 、在管理工具界面找到中间的“服务”,点击进去。
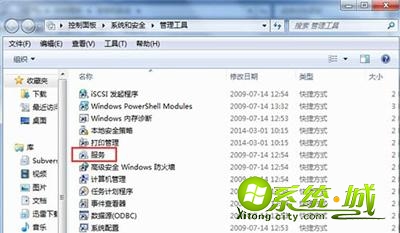
5 、界面右方有一系列的程序,找到”Print Spooler“,并点击选中。左上方就会有启动此服务,点击启动即可。

6 、把上面地5步讲得再详细点,即分解化的话,我们在找到我们要启动的程序后,双击打开,就会弹出一个窗口,点击”启动“。
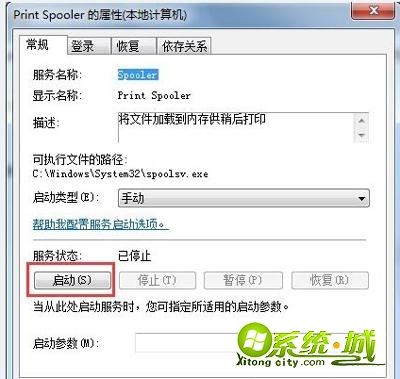
7、然后经过启动过程后,我们发现上面显示”服务状态“变成”已启动“,点击”确定“即可,这样就全部完成了。

8、最后我们可以检验一下,我们打开”控制面板“--”硬件和声音“--”设备和打印机“,然后我们在空白处,点击鼠标右键--”添加打印机“,看看结果,是不是不会再有无法打开”添加打印机“的提示了。
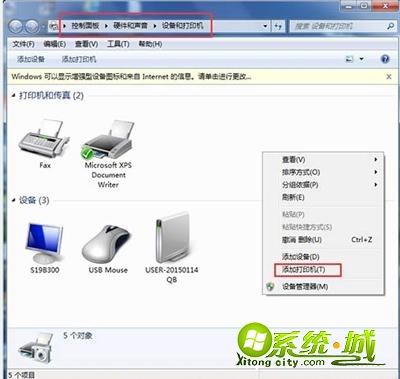
以上就是关于win7win7无法添加打印机的解决方法啦,你如果也遇到了这个问题可以试试上面的方法哦。希望能够对你有所帮助。
热门教程
网友评论