分类
我们在使用番茄花园win7旗舰版时,可能会碰到各种问题。例如win7运行在哪?其实开始菜单是有运行菜单项的,只是不在原来的位置了,所以肯定有不太熟悉这个系统的人就会问,我要怎么找到运行呢?下面小编就为大家整理三种调出运行窗口的方法。
推荐教程:win7运行打不开的原因及修复方法
具体方法如下:
方法一: 按下键盘“win+r”热键即可打开“运行窗口”
方法二:
1、首先点击“开始”旁边的空白处,右击点击“属性”。
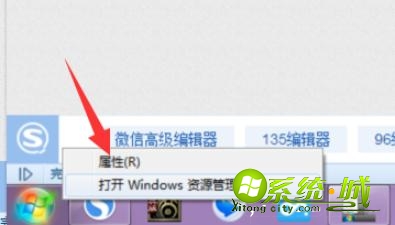
2、点击“开始菜单”选项,然后点击自定义。
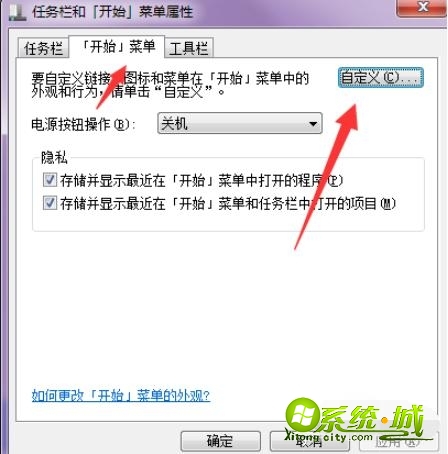
3、找到“运行命令”,然后勾选“确定”。
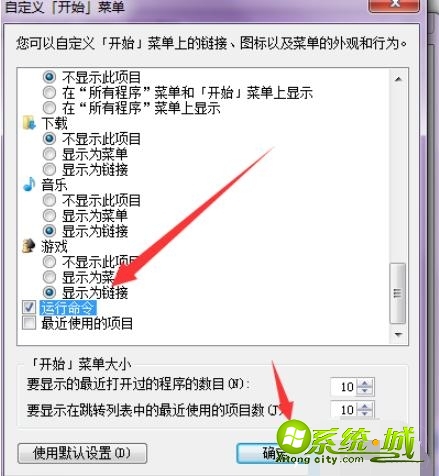
4、接着画面又回到了开始菜单选项卡,点击应用,再点击确定。
5、然后点开始,这时候就可以看到运行命令了。
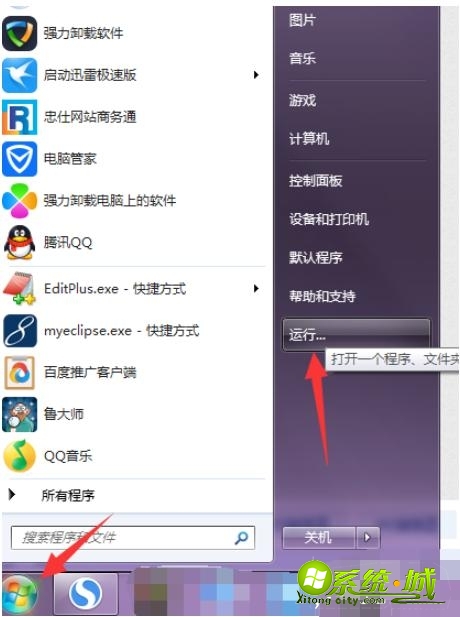
方法三:
1、到搜索地址栏中输入“regedit”命令。
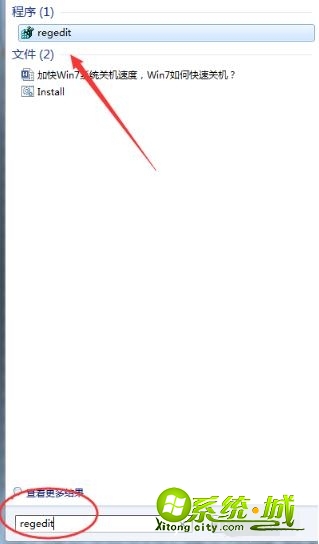
2、如图对于win系统的内置命令,会默认调用第一个就是运行的程序了。
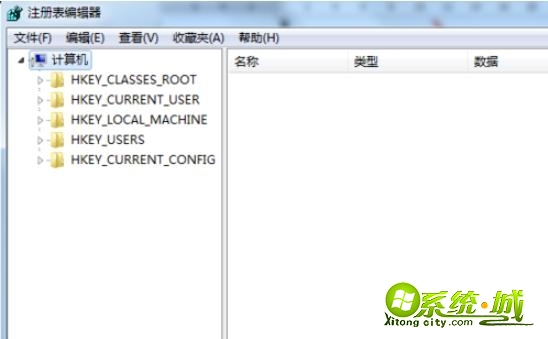
以上就是关于win7在哪以及调出的三种方法啦,如果你也遇到了这个问题,可以试试上面的方法。希望能够对你有所帮助。
热门教程
网友评论