分类
最近很多用户在问,win7系统在添加打印机的时候会出现windows无法连接到打印机,拒绝访问的问题,导致打印机无法正常运作,这让很多用户很苦恼,这到底是怎么回事呢?现在小编就教大家怎么解决win7无法连接打印机问题的解决方法吧。
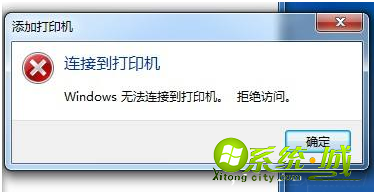
具体操作步骤如下:
1、在电脑左下角点击“菜单”;
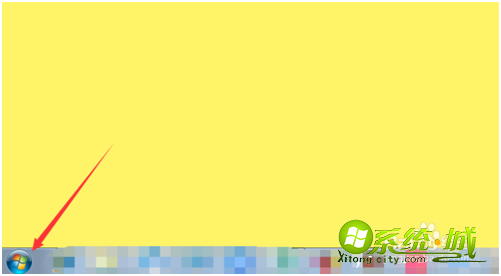
2、点击“设备和打印机”;
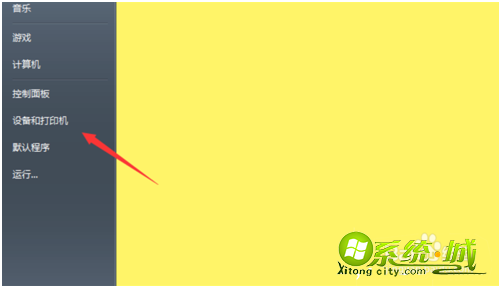
3、在弹出的窗口中,点击“添加打印机”;
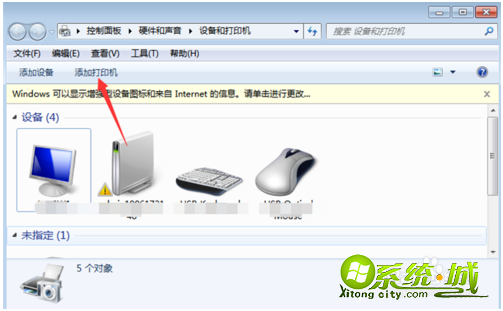
4、点击“添加本地打印机”,点击“下一步”;
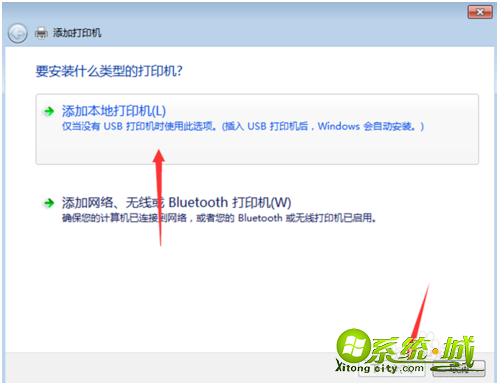
5、选择“使用现有的端口(U)”,点击“下一步”;
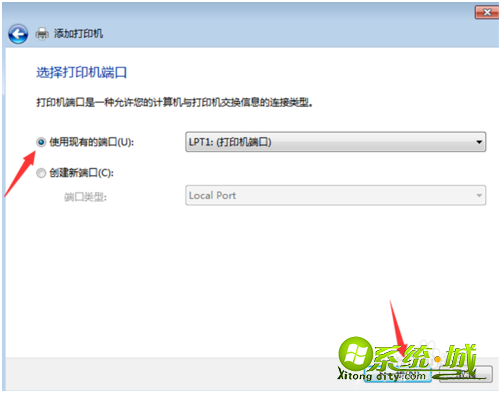
6、选择需要连接的打印机,点击“下一步”;
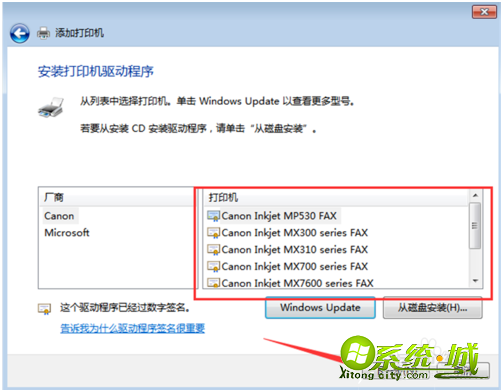
7、选择“使用当前已安装的驱动程序(推荐)(U)”,点击“下一步”;
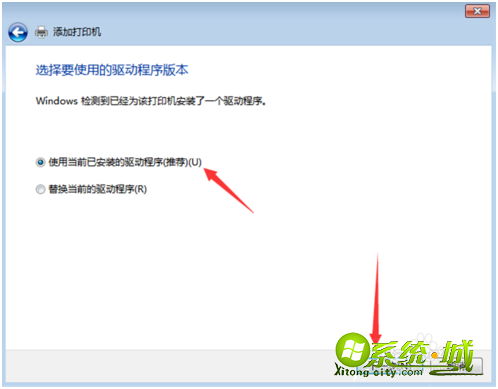
8、输入打印机的名称,点击“下一步”;
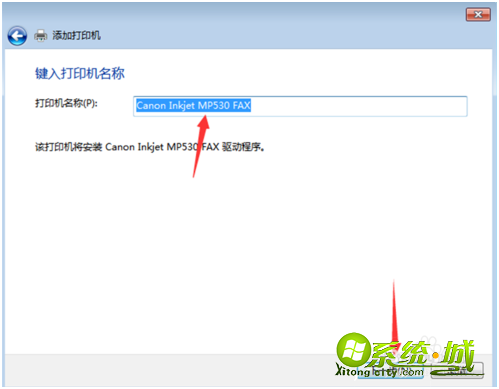
9、安装完成后,选择“共享此打印机以便网络中的其他用户可以找到并使用它(S)”,点击“下一步”;
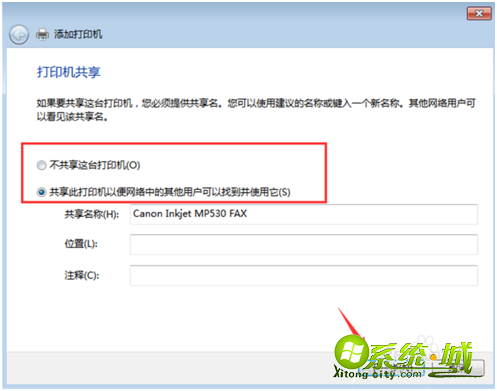
10、最后点击“打印测试页(P)”,查看是否正常,点击“完成”。
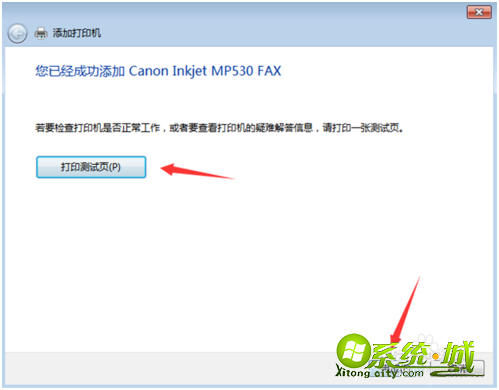
关于win7系统无法连接打印机的解决方法就分享到这里,有遇到同样情况的用户可以按照上面的详细操作步骤来操作,希望此次的教程有帮助到你们。
热门教程
网友评论