分类
有些使用win7系统的用户在开机时会遇到winndows检测ip地址冲突的问题,每一台电脑都有一个自己在ip地址,会发生这种ip地址冲突一般是在局域网内的,只需要在win7设置一下网络连接就可以解决了,下面就让小编来教大家win7系统出现两个ip地址冲突的解决方法吧。
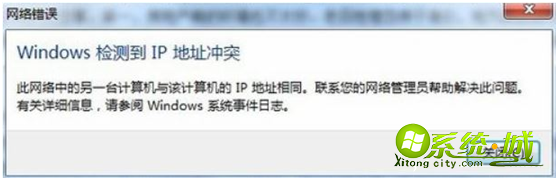
具体操作方法如下:
1、在电脑桌面的左下角点击“开始”,点击“控制面板”;
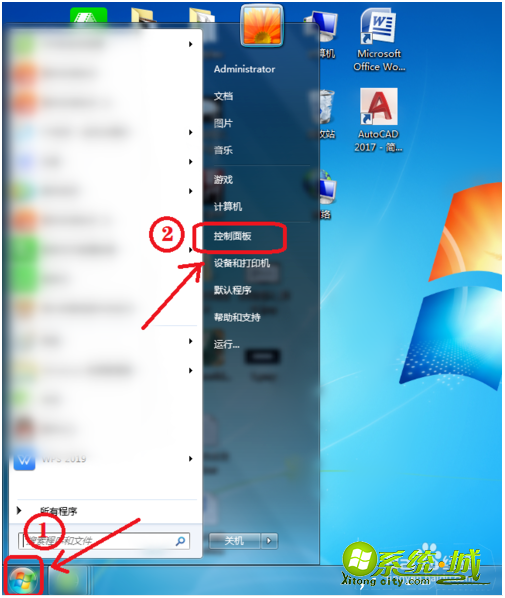
2、点击窗口中的“查看网络状态和任务”;
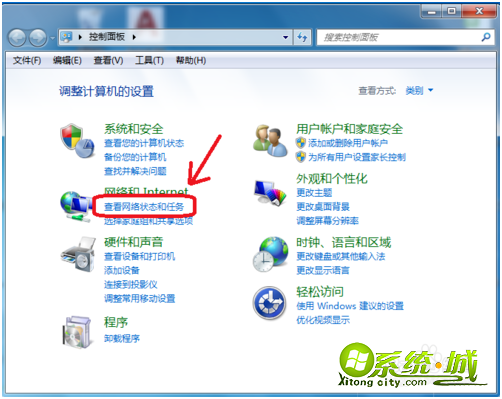
3、点击“更改适配器设置”;
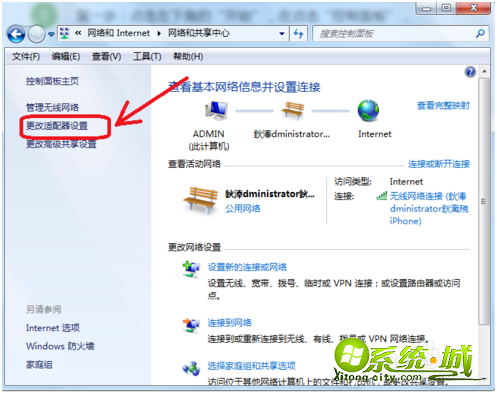
4、选择你需要的连接的网络,单击鼠标右键,选择“属性”;
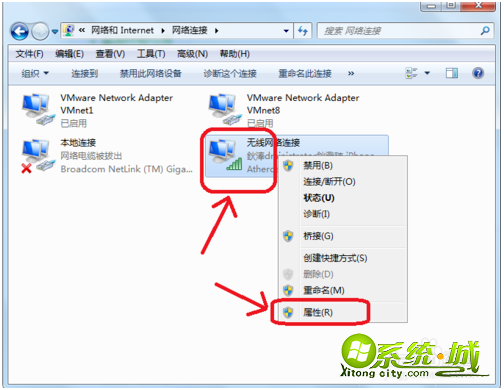
5、在“此链接使用下列项目”中,选择“internet协议版本4”点击“属性”;
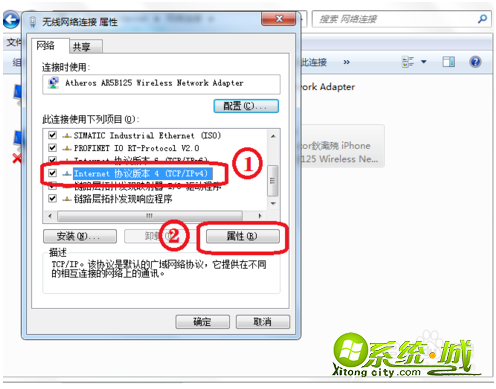
6、勾选“自动获取ip地址”和“自动获取dns服务器地址(B)”,点击“确定”。
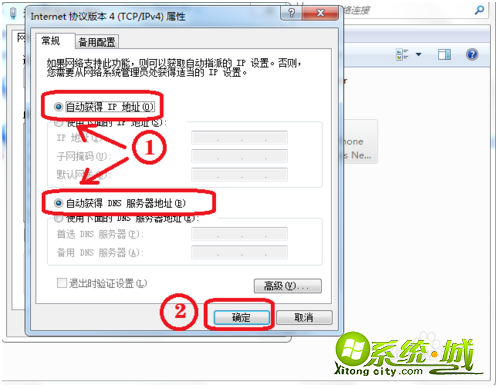
关于win7系统提示ip地址冲突的解决方法就为大家介绍到这里,有遇到相同情况的小伙伴可以按照上面的教程来进行操作,希望此次的教程有帮助到你。
热门教程
网友评论