分类
小伙伴正常都会遇到win7电脑运行特别慢的情况,影响到工作效率上网特别慢的时候会让你觉得非常的烦恼,那么出现深度win7系统电脑运行特别慢该怎么办呢?下面小编跟大家分享遇到win7电脑运行特别慢的解决方法。今天教你遇到win7运行特别慢的方法。
具体步骤如下:
1、首先打开“运行”对话框,可以直接按键盘组合键(Win+R)来打开,输入命令“msconfig”进入系统配置实用程序界面。如图所示:
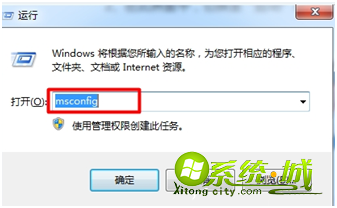
2、在此界面中,切换至“启动”选项卡,点击“全部禁用”按钮。当然,我们也可以根据实际需要,勾选某些必须要启动的项。如图所示:

3、切换至“服务”选项卡,勾选“隐藏所有Microsoft服务”,并点击“全部禁用”按钮。当然,我们也可以根据实际需要,勾选某些必须要启动的服务项。最后点击“确定”完成设置。如图所示:
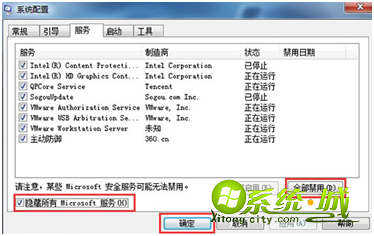
4、接下来对系统中不再需要的软件进行清理:打开“控制面板”,点击“程序和功能”项进入。如图所示:
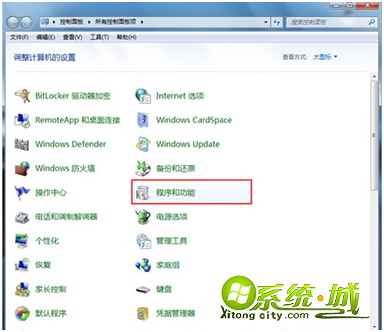
5、在打开的“卸载程序或功能”窗口中,双击要卸载的程序,将不常用的程序给卸载掉,这样就可以有效提升电脑的速度。如图所示:
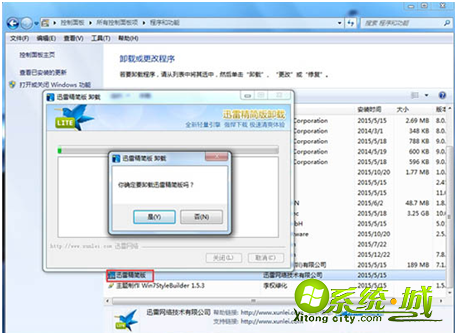
以上就是win7运行特别慢的解决方法,如果用户们碰到了同样的问题,可以参考以上方法步骤进行操作哦。
热门教程
网友评论