分类
有些用户在使用win7系统时,我们会安装各种各样的软件,在安装运行软件的时候,会阻止伪认证的程序安装,并阻止用户进行不当的系统设置改变。这让我们很苦恼想安装的软件不让安装,就觉得用不到uac功能,想要关闭uac功能。但是不知道该怎么关闭。下面小编介绍win7关闭uac功能的方法。
具体步骤如下:
1、首先我们在桌面左下角点击“开始菜单”,再点击“运行”:
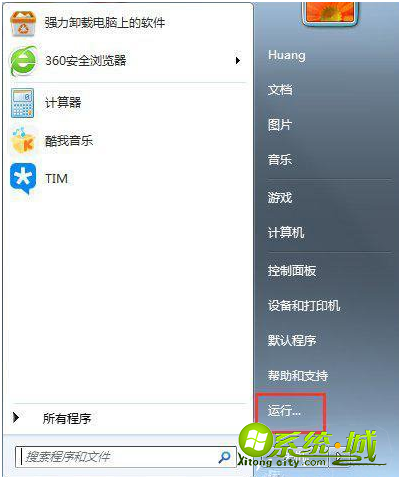
2、我们在运行框中输入“gpedit.msc”命令,打开组策略管理器:
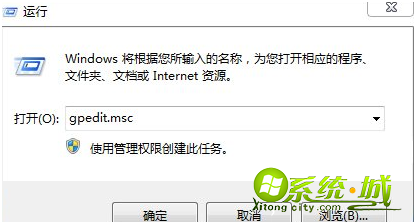
2、在组策略管理器的界面中,双击左侧栏【Windows设置】,并找到并双击“安全设置”选项:
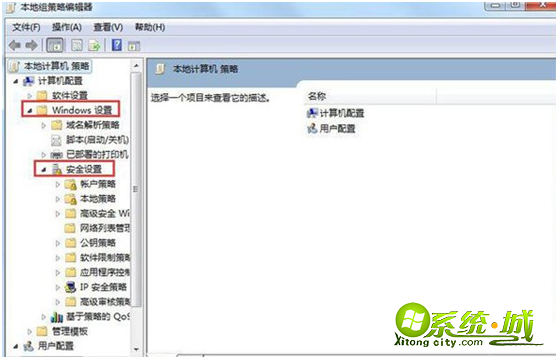
3、进入【安全设置】,找到本地策略选项,再进入“安全选项”:
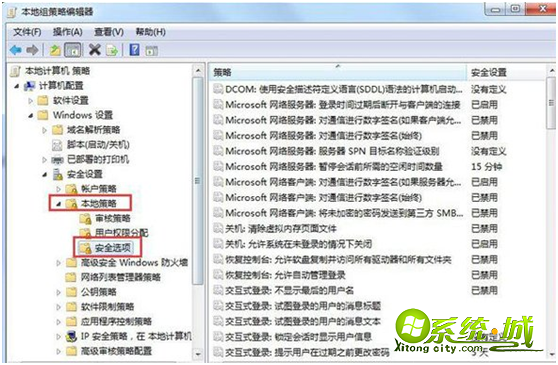
4、点击安全选项时,在右侧栏找到“用户账户控制:管理员批准模式中管理员的提升权限提示”并双击进入:
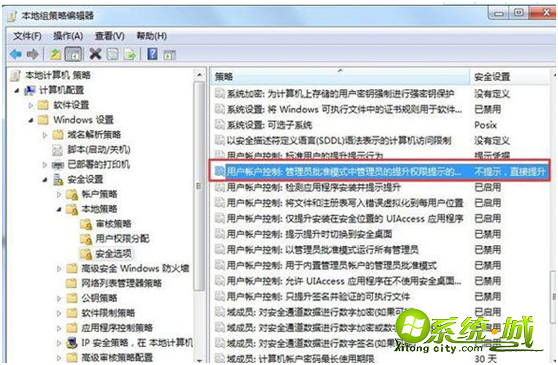
5、这时会弹出“用户账户控制”的窗口,选择本地安全设置中的下拉菜单选择“不提示,直接提升”,确定:
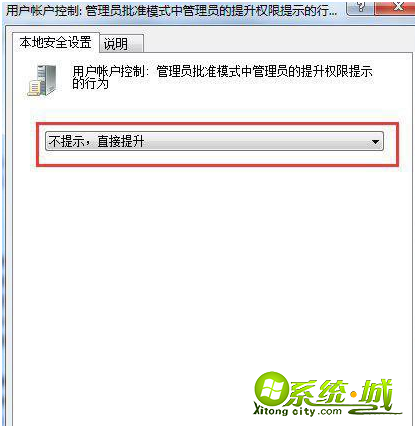
以上就是win7关闭uac功能的方法,有遇到同样问题的小伙伴,都可以按照步骤来解决。
热门教程
网友评论