分类
我们平常在使用电脑上网的时候,在配置ip地址后,配置完成后会在右下角出现ip地址冲突的提示,然后导致我们无法正常使用电脑,应该怎么解决ip地址冲突的问题呢?小编就跟大家交流下这个问题吧!
win8怎么解决ip冲突步骤如下:
1、在win8系统的右下角可以看到有个信号图标,点击鼠标右键,如下图所示。
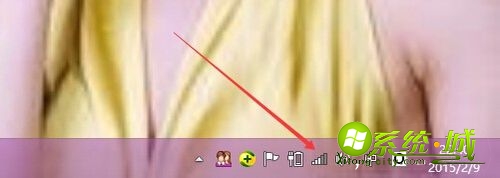
2、在右键弹出的菜单里,我们点击打开网络和共享中心,如下图所示。
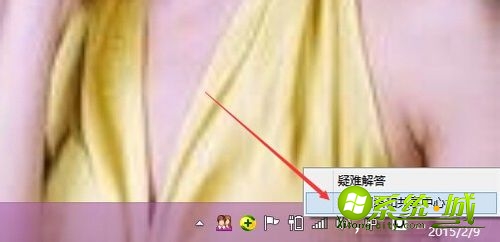
3、在网络和共享中心窗口里,我们可以点击左侧的更改适配器设置,或者点击右侧连接的网络WLAN,这里我就是点击右侧的WLAN,如下图所示。
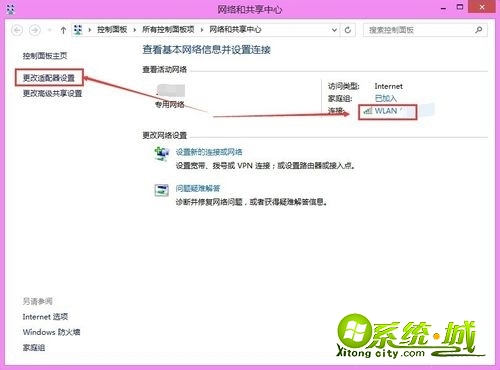
4、在打开的WLAN状态对话框里,我们点击下方的属性按钮,如下图所示。
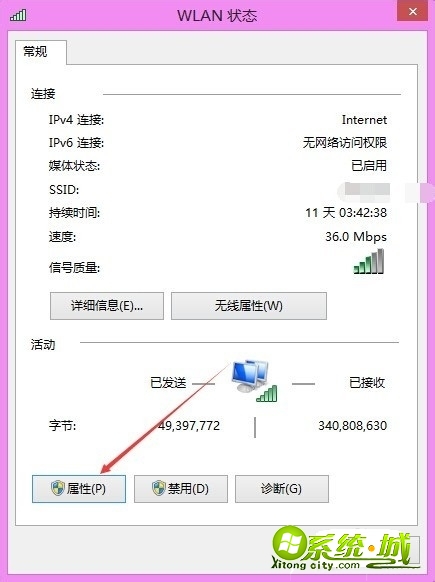
5、在WLAN属性对话框里,我们找到Internet协议版本4,选中然后点击属性,或者直接双击Internet协议版本4,如下图所示。
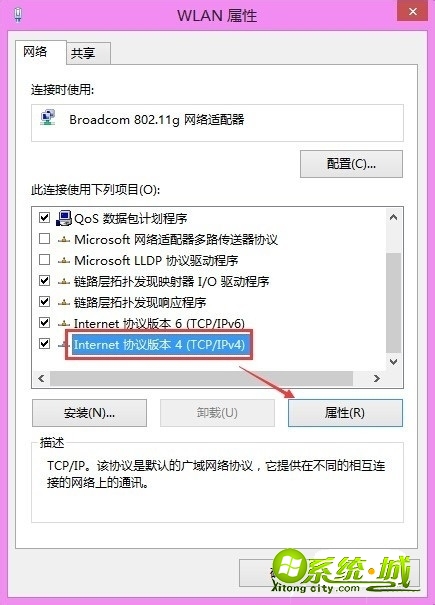
6、Internet协议版本4属性对话框里,我们勾选使用下面的IP地址,如下图所示。
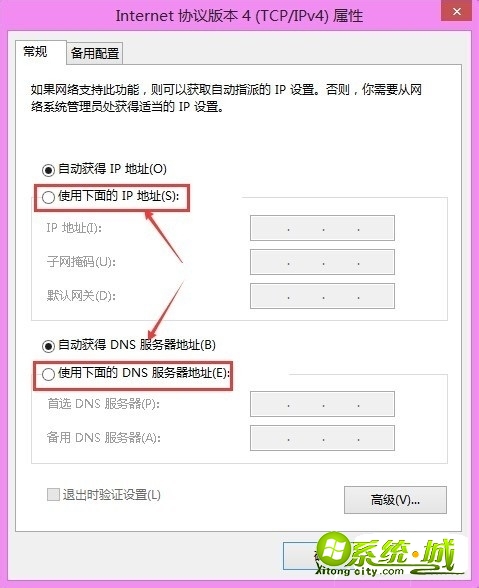
8、按照上一步骤勾选后,我们就可以根据实际需求进行设置Win8系统IP地址了,设置好后,点击确定,如下图所示。
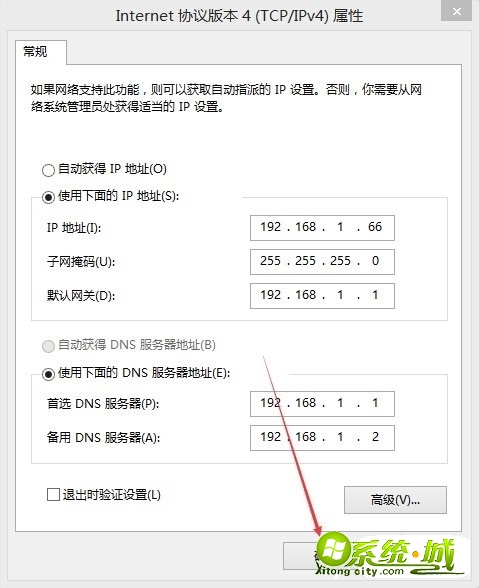
通过以上几个步骤对win8怎么解决ip冲突的教程介绍,希望对有需要的你们有所帮助。
热门教程
网友评论