分类
很多用户为了更加方便工作,在同一个局域网内设置了工作组,这样也有利于聊天。那么win7怎么设置局域工作组呢?这肯定难住了不少小伙伴吧。今天小编就针对win7如何创建局域网工作组这个问题,给大家出了以下教程,快和小编一起看看吧。
win7设置局域网工作组的操作流程:
1、鼠标右键点击计算机,弹出窗口,找到属性,如图所示。
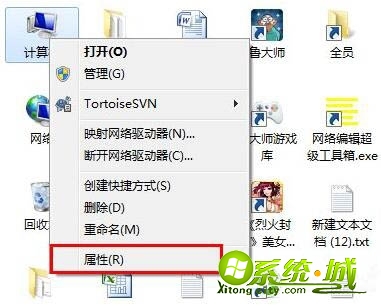
2、点击“属性”打开新窗口,找到“更多设置”如图所示。
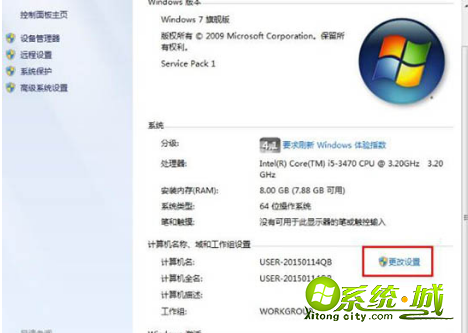
3、点击“更多设置”弹出窗口,弹出窗口找到“更改”如图所示。
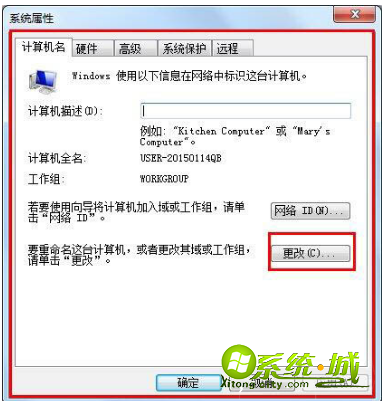
4、点击“更改”弹出窗口,找到“计算机名”并填写,如图所示。
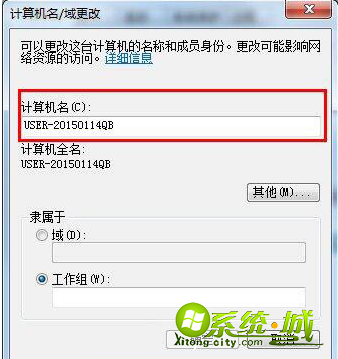
5、继续找到“工作组”填写WORKGROUP,即可成功,如图所示。
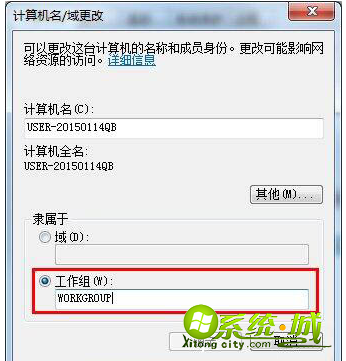
以上就是win7怎么设置局域工作组的详细操作教程啦,是不是很简单呢。这种方法操作起来并不难,需要的小伙伴们,不要错过哦,赶紧动手试试吧。
热门教程
网友评论