分类
在电脑使用过程中,你可有遇到过电脑开机后桌面图标没了的情况,不显示桌面的原因有设置原因、系统本身原因和病毒破坏原因。那么电脑开机不显示桌面图标怎么办呢?这个问题肯定有很多用户正在烦恼着,小编今天针对这个问题,整理出了怎样恢复电脑桌面图标的具体操作方法。一起来看看吧。
方法一、
1、同时按住键盘上的 Ctrl+Shift+Esc,调出电脑的任务管理器,也叫资源管理器。

2、在弹出的‘任务管理器’窗口,依次点击打开‘文件’---‘新建任务’。
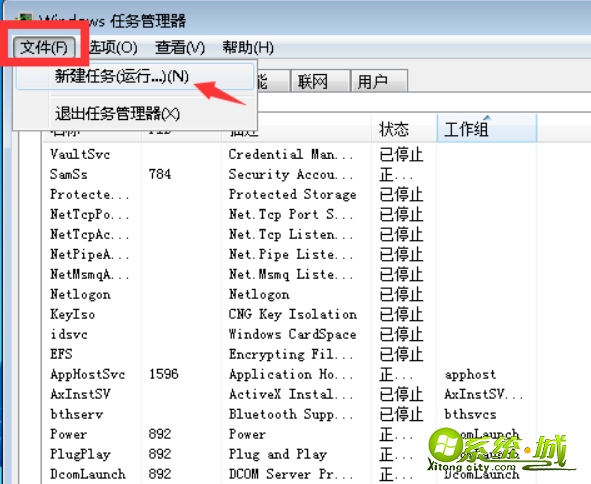
3、在弹出的创建新任务的窗口中,输入“explorer.exe”,点击打开,稍等片刻,电脑桌面的图标应该就显示出来了。
有时输入一次explorer.exe命令没有反应,没关系,这个时候我们再输多一两次,对电脑没有影响的。
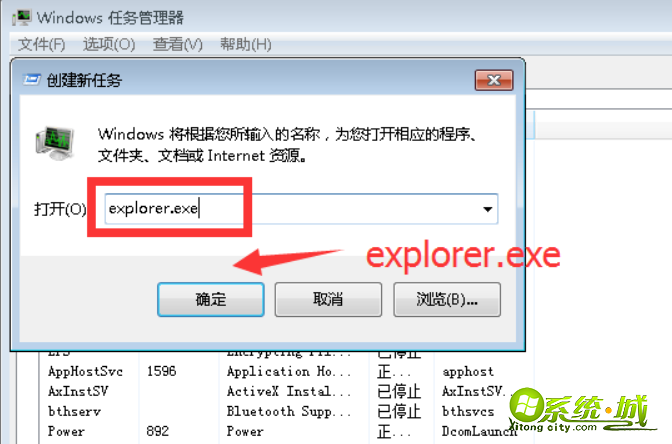
4、如果电脑是新装的电脑,桌面除了系统图表之外就没有别的图标,这个时候要检查下,桌面设置中是否有选中系统图标显示在桌面。
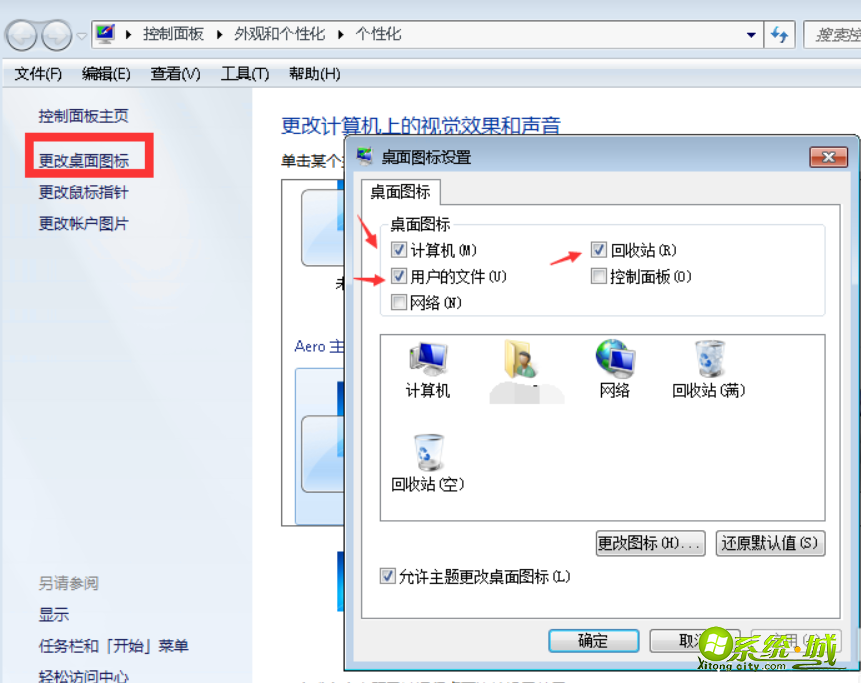
方法二、
如果通过上述设置的方法不能奏效,那就有可能是病毒的原因致使开机不显示桌面。
1、重新开机,然后一直不停地按键盘上的F8键进入安全模式。
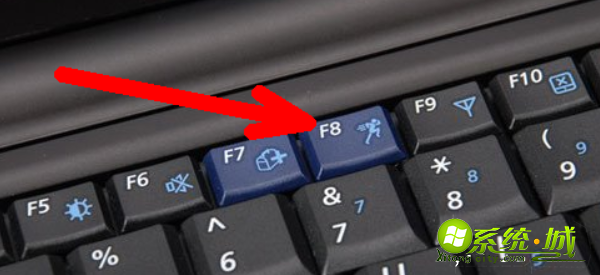
2、此时已经进入安全模式,你选择第项进入安全模式。
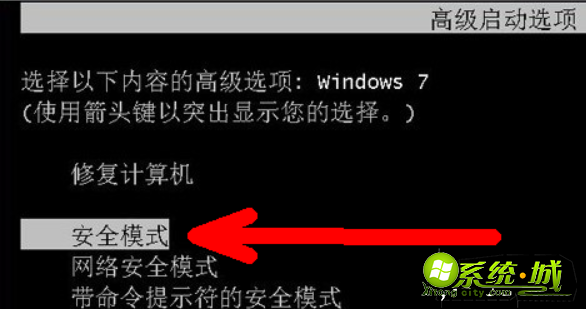
3、如果是病毒的原因,进入安全模式之后应该会出现界面,因为病毒文件无法在安全模式下运行。

4、然后打开你电脑上安装的杀毒软件,有些软件在安全模式下不能工作,但是一些装机必备的安全软件可以在安全模式下工作,你打开之后进行杀毒。
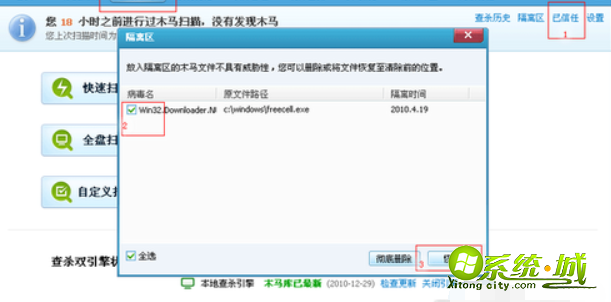
热门教程
网友评论