分类
很多时候我们使用电脑就会跳出计算机内存不足,内存不足对电脑在运行是有着很大的影响的,那应该如何解决win7系统内存不足?下面就来介绍win7系统内存不足的解决方法步骤。

win7系统内存不足解决方法步骤:
1、打开电脑,找到控制面板位置,点击打开。
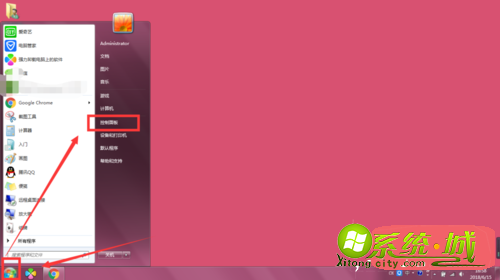
2、进入控制面板后,找到系统和安全选项栏,点击打开。
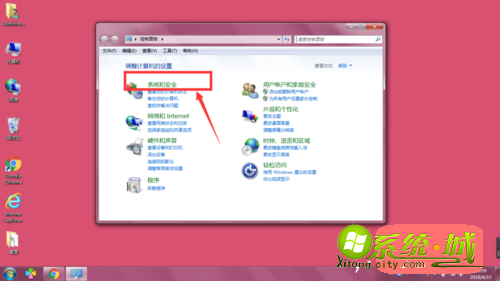
3、然后在里面找到系统选项栏,点击打开,如图所示。
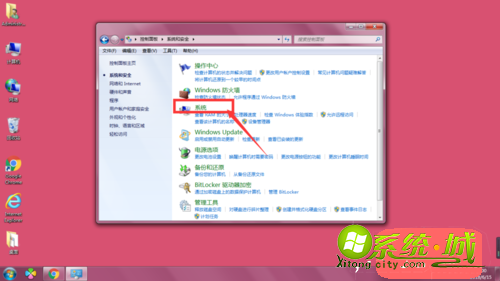
4、在左侧栏位置有一个-高级系统设置选项,点击打开,如图所示。
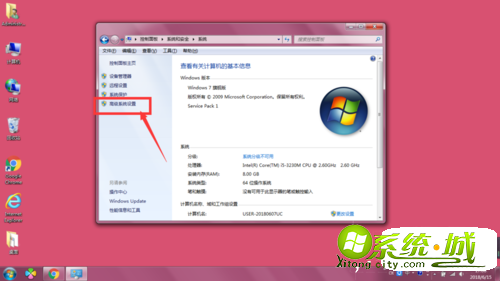
5、进入系统属性后,点击高级栏,然后选择其中的-设置,点击打开,如图所示。
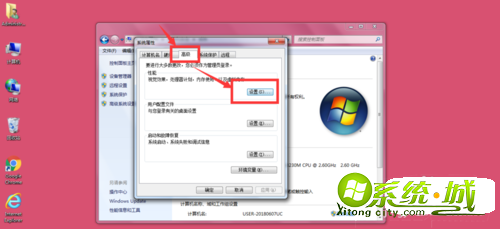
6、进入属性栏后,点击高级属性栏,在下方便是虚拟内存设置,点击右侧的更改选项。

7、将自动管理前划上对勾,点击下方确定。
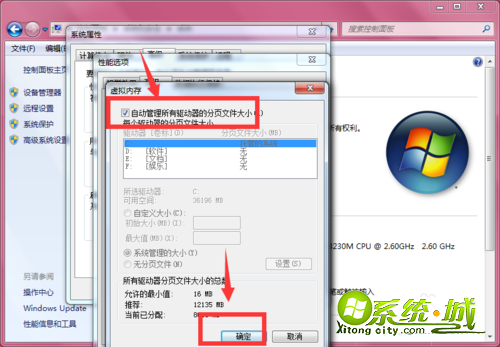
以上的介绍就是win7系统出现内存不足的解决方法步骤了,希望此经验对大家有所帮助。
热门教程
网友评论