分类
因为我们长时间使用电脑,为了保护好我们的眼睛,有必要控制好电脑屏幕亮度的,有时候笔记本电脑屏幕就会忽然变得很暗,应该怎么调呢?下面给大家介绍笔记本电脑屏幕忽然变得很暗的解决方法。
笔记本电脑屏幕忽然变暗解决步骤:
1、打开Windows操作系统中的控制面板菜单,直接进入计算机界面中,选择控制面板。
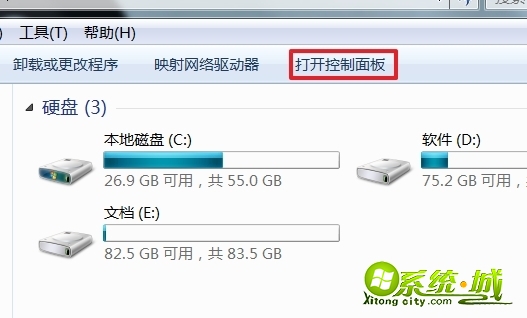
2、打开控制面板以后,点击“电源管理”菜单选项,进入笔记本电脑电源管理主界面。
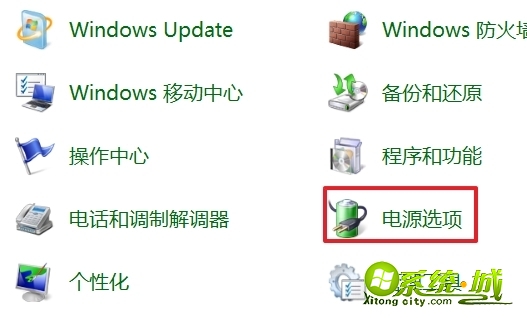
3、进入电源管理界面以后,点击界面最左侧的“选择关闭显示器的时间”选项,进入该选项设置。
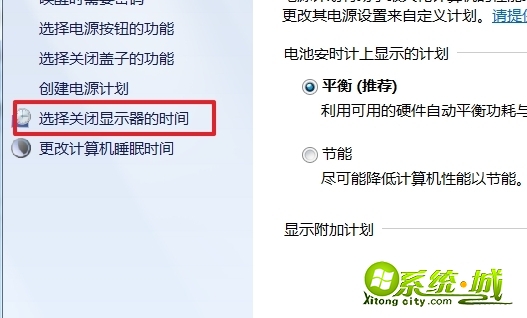
4、接下来,在弹出的界面中点击“更改电源高级设置”选项,进入高级电源设置选项,在Windows8系统中可能操作略有改变。
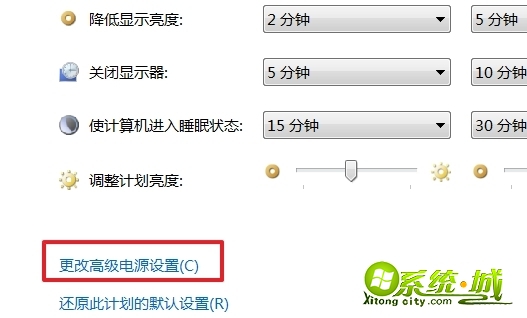
5、在接下来弹出的界面中,我们的直接点击右侧的“Lenovo电源管理”选项。
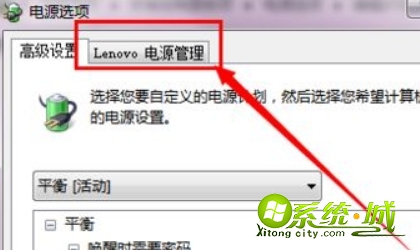
6、在接下来弹出的界面中,点击“启动联想电源管理软件”。
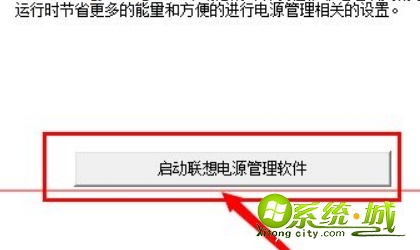
7、然后默认是处于开启状态的,所以屏幕经常自己就变暗了,将这个选项取消掉即可。
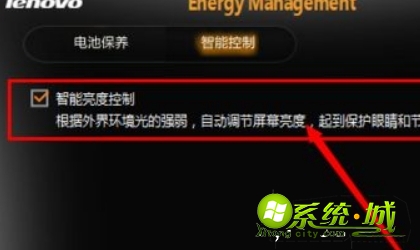
上面就是笔记本电脑屏幕忽然变得很暗的操作步骤,希望会对大家有所帮助。
热门教程
网友评论