分类
每个人对电脑的光感都不同,有的喜欢暗有的喜欢亮一点,所以就需要调节屏幕亮度,那么win7台式电脑怎么调节屏幕亮度呢?下面就来跟大家介绍win7屏幕亮度怎么调。
win7台式电脑调节屏幕亮度步骤:
1、在电脑桌面空白鼠标右键,选择“屏幕分辨率”。
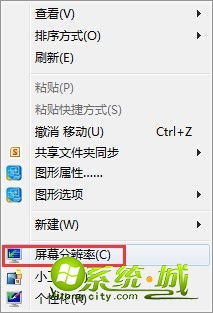
2、在屏幕分辨率界面找到并选择“高级设置”。
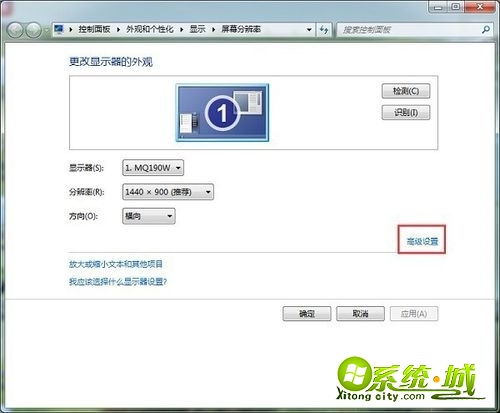
3、打开高级设置后,根据不同显卡也会有不同的信息展示出来。此时,找到显卡控制面板选项,点击下面的“图形属性”。(注,如你的电脑打开高级设置没有这个界面,则可以尝试更新下显卡驱动试试。)
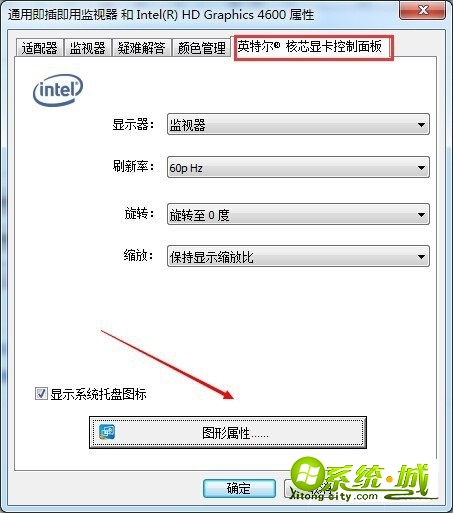
4、接着在显卡控制面板选择“显示器”选项。

5、打开显示器选项后,选择颜色设置,那么就可以看到屏幕亮度调节了。
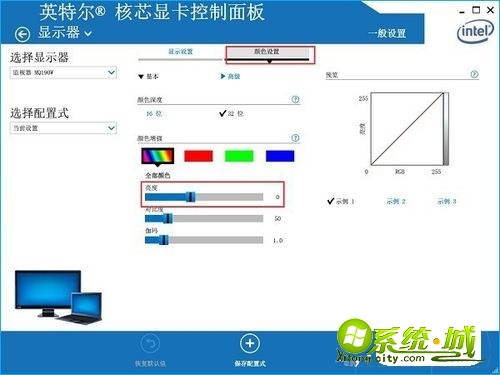
以上就是win7台式电脑调节屏幕亮度的方法内容了,对于不会设置亮度的用户不妨按照上述方法试一试设置亮度吧。
热门教程
网友评论