分类
当我们使用电脑打开的第一时间是连接宽带,在我们电脑桌面上创建一个快捷连接宽带的方式会让我们方便很多,那么win7宽带连接怎么创建桌面呢?让我们一起来看看吧!
win7桌面连接宽带快捷方式:
1、在桌面找到“控制面板”,双击打开。
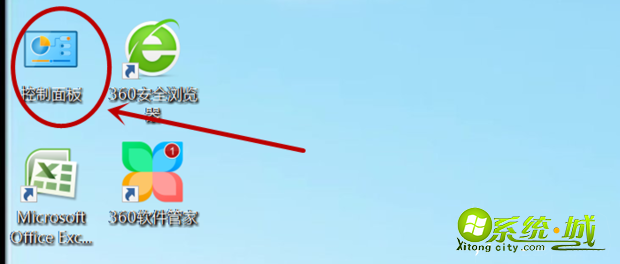
2、打开“控制面板”,点击“网络和Internet”选项。
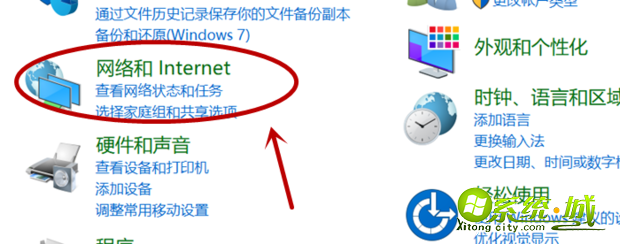
3、双击打开“网络和Internet”选项后,出现新页面,在页面中双击打开“网络和共享中心”。
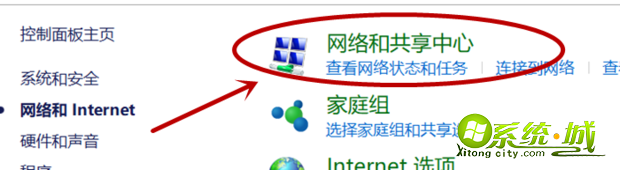
4、再选择“设置新的连接和网络”选项。
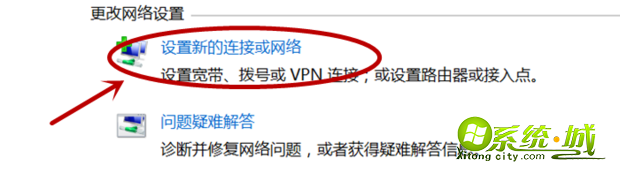
5、在“设置新的连接和网络”选项中点击“连接到internet”选项。
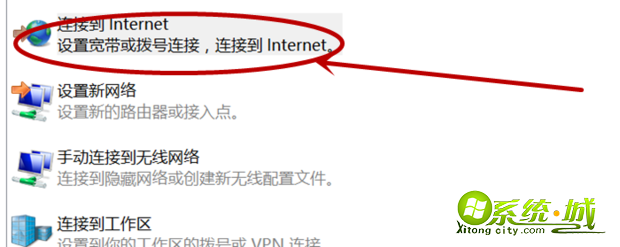
6、在新页面中选择“立即浏览”选项。
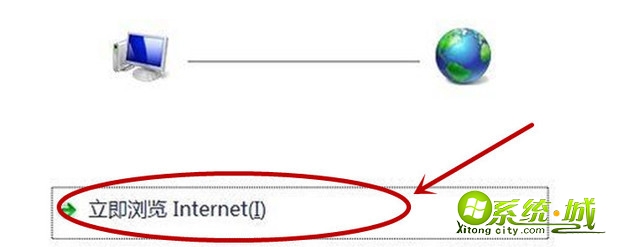
7、再选择宽带(PPPOE)。
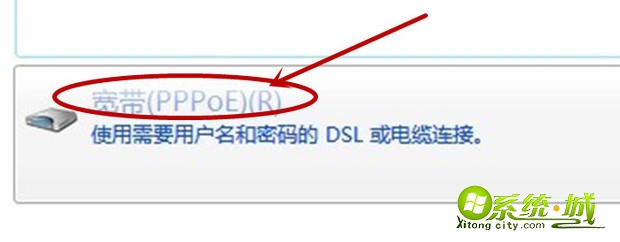
8、点击后在新页面中输入宽带的账号密码。
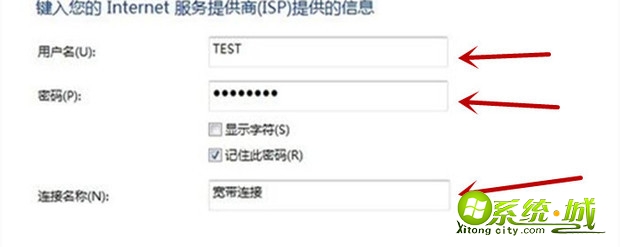
9、连接成功后,右键点击“宽带连接”的选项,选择“创建快捷方式”的选项。
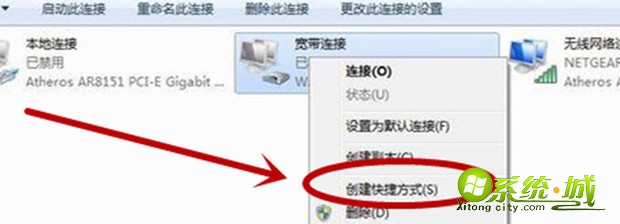
10、这样,宽带连接的快捷方式就创建到桌面了。
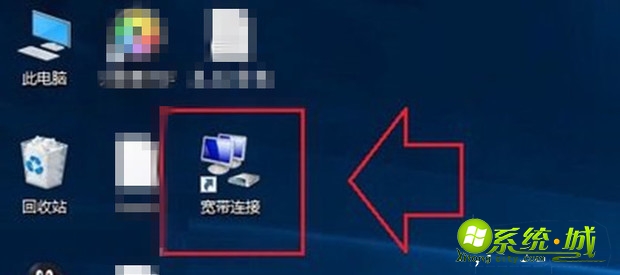
以上就win7在桌面创建连接宽带的快捷方式了,步骤虽然多来点,但还是很有效的。
热门教程
网友评论