分类
相信很多朋友都有体验过在玩游戏的时候语音麦克风有噪音的问题,那样就很会影响心情,那么win7如何消除麦克风噪音呢?让我们一起来看看分解步骤。
win7消除麦克风噪音步骤:
1、首先在window7电脑桌面的右下角鼠标点击“喇叭”图标,再点击“录音设备”。
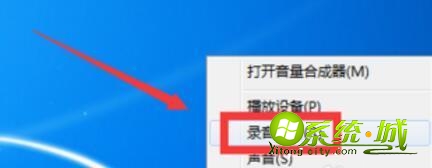
2、在声音图标上右键–播放设备–扬声器–右键–属性。然后每个标签页的设置如下。

3、【自定义】不勾选选项。
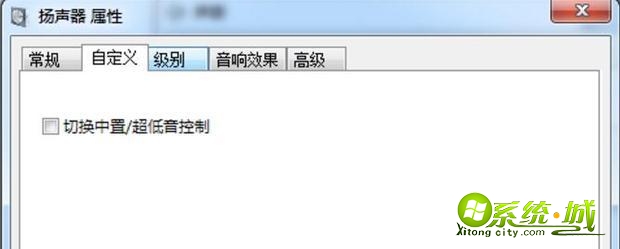
4、【扬声器】100,【线路输出】100,【麦克风】0,【pc】【cd】100。
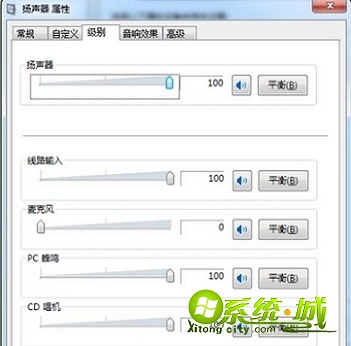
5、【高级】中选择如下。
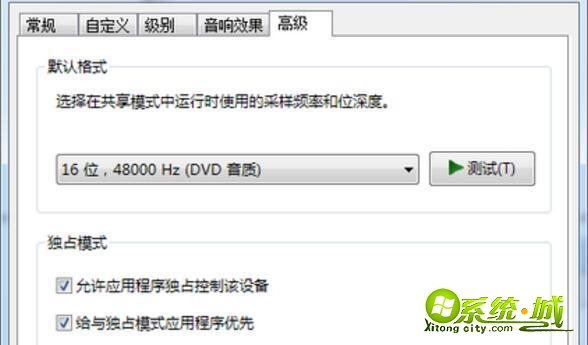
6、声音图标上右键–录音设备–麦克风–右键–属性。然后每个标签页的设置如下。
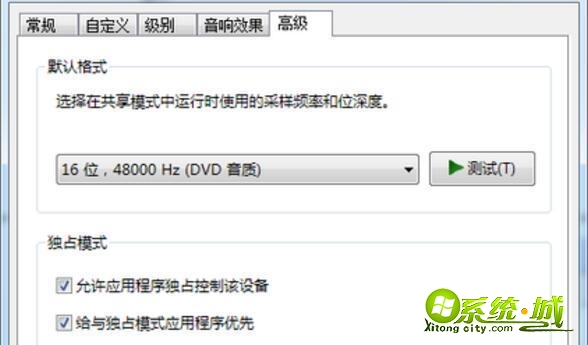
7、常规选项。

8、侦听选项。
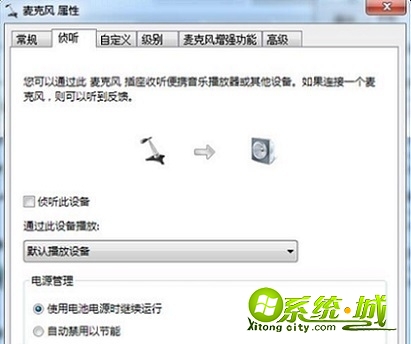
9、级别选项。
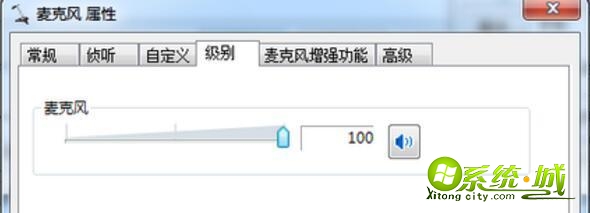
10、麦克风增强选项。
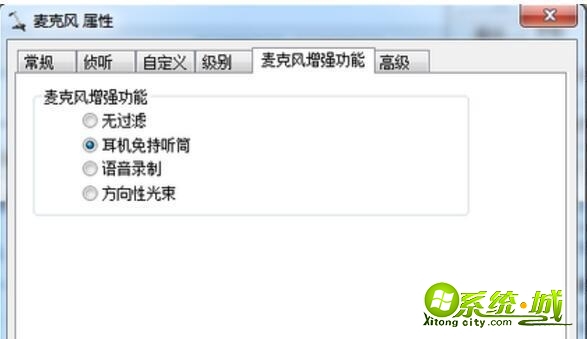
11、高级选项。设置好之后就没有噪音了。
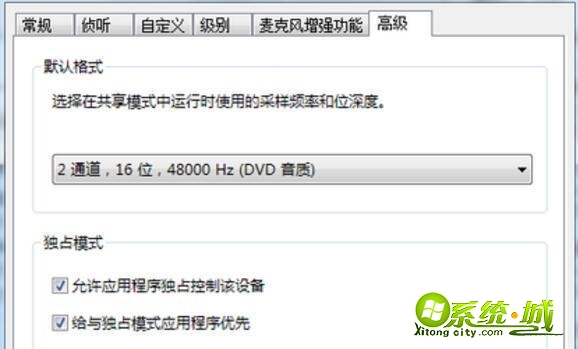
win7如何消除麦克风噪音小编就跟大家介绍到这里了。
热门教程
网友评论