分类
w7系统怎么重装呢,这个问题昨天有一个小伙伴再问小编,由于这个小伙伴是个电脑小白,所以小编上网看了很多软件看有没有什么能比较方便的,皇天不负有心人,接下来让小编来给大家介绍w7系统怎么重装,win7重装系统步骤的内容。
具体步骤如下:(下载魔法猪一键重装系统工具)
1、双击打开下载好的魔法猪一键重装系统工具。

2、打开后我们点击系统重装,下图。
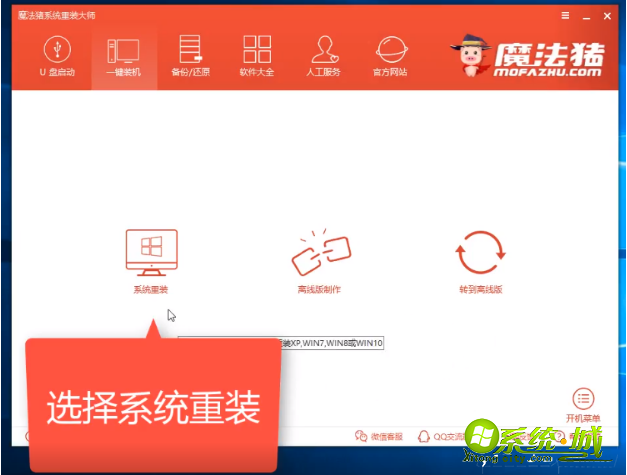
3、接着装机工具会对本地环境进行检测,一会就好。然后我们点击下一步。
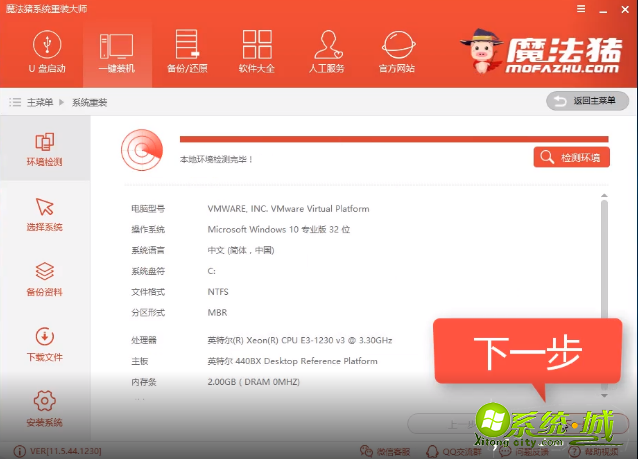
4、出现选择系统的界面,然后我们选择win7系统,接着点击下一步。
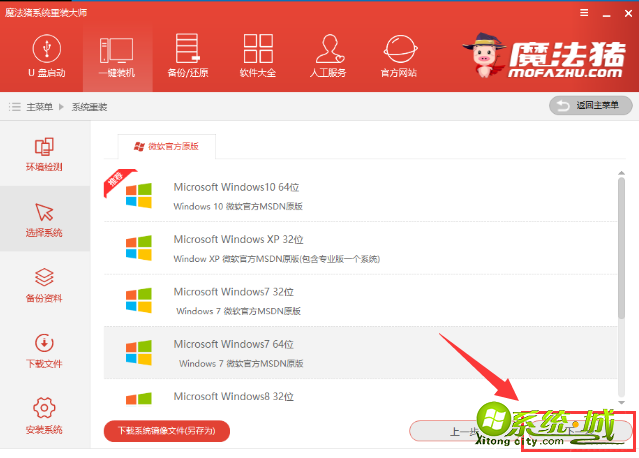
5、根据自己的需要选择是否备份系统,然后点击下一步,点击安装系统。下图。
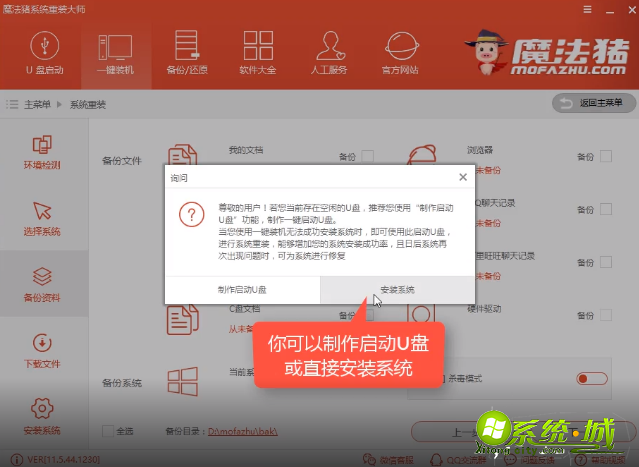
6、接着会下载系统镜像,无需操作电脑,下面都是自动操作哦。
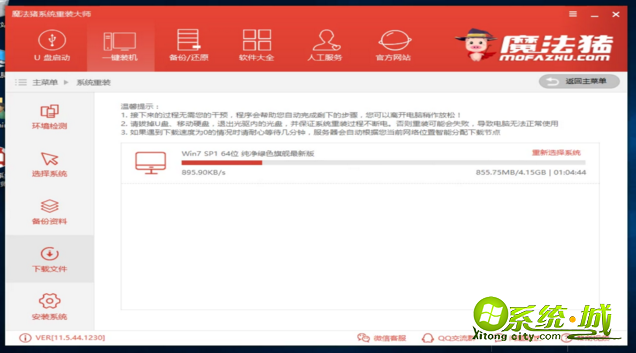
7、部署完成后,我们点击立即重启,然后开始安装系统了。
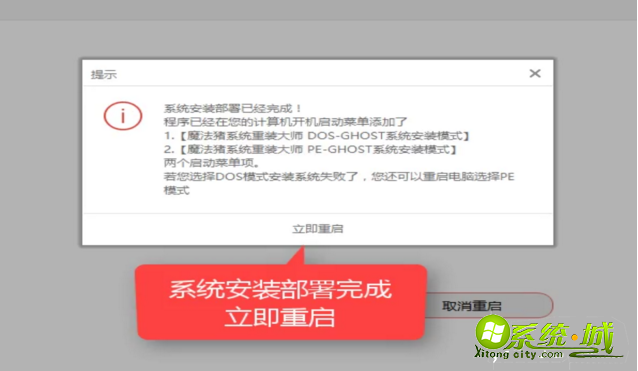
8、进入系统好就是系统安装好了。
以上就是w7系统怎么重装,win7重装系统步骤的全部内容了,希望能够帮助到你。
热门教程
网友评论