分类
众所周知,win7是个好用的系统,也是小编很喜欢的系统之一,最近有一个win7用户来问小编,win732位怎么安装,小编连夜查找资料,皇天不负有心人,小编整合出了一篇关于win7旗舰版32位系统安装教程,请大家往下看。
具体步骤如下:
1、下载win7 32位系统iso镜像到本地,不要放桌面或C盘,右键使用WinRAR等工具解压出来。
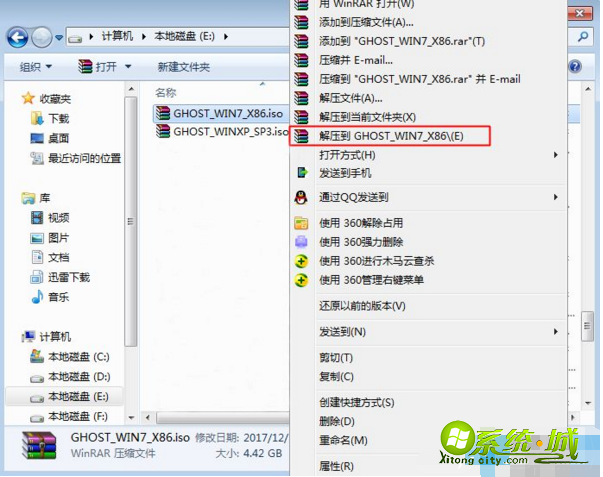
2、将win7.gho文件和Onekey ghost工具放到同一目录,比如D盘,不要放C盘或桌面。
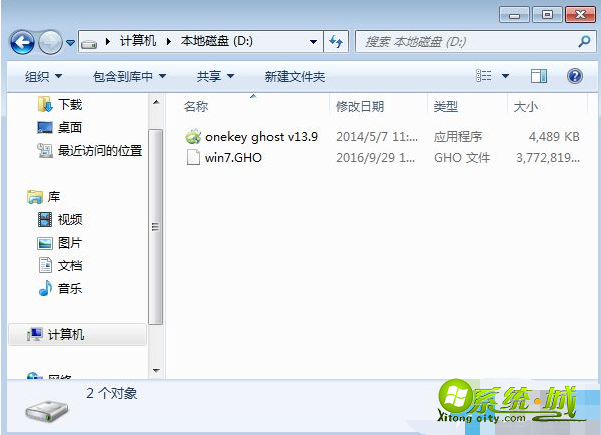
3、双击打开Onekey ghost安装工具,选择“还原分区”,GHO WIM ISO映像路径选择win7.gho文件,选择安装位置,比如C盘,或者根据磁盘容量判断要安装系统的磁盘,点击确定,如果提示未指定ghost位置,查看相关教程提供的方法解决。
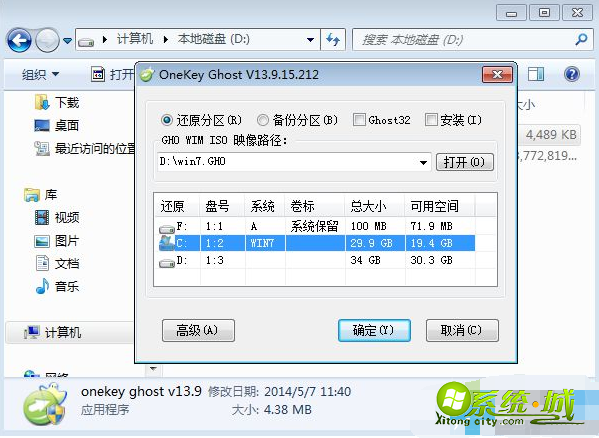
4、弹出提示框,确认没有重要数据之后,点击是,立即重启进行计算机还原,也就是安装系统过程。
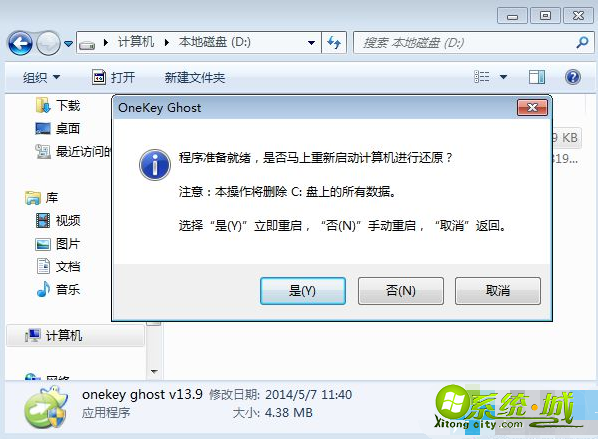
5、这时候电脑重启,开机启动项多出Onekey Ghost,默认自动选择Onekey Ghost进入安装过程。

6、启动进入到这个界面,执行win7 32位系统安装到C盘的操作,等待进度条完成。
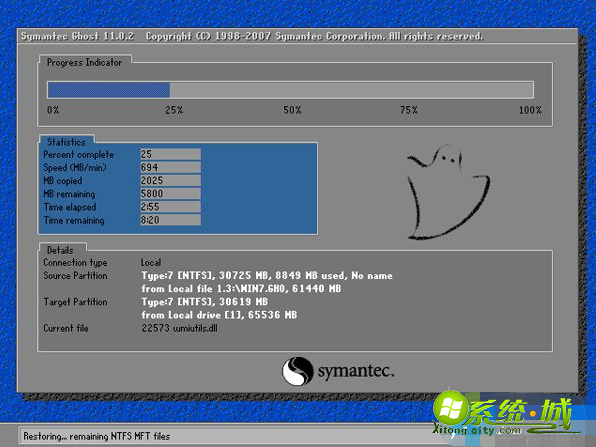
7、操作完成后,电脑自动重启,继续执行win7 32位系统驱动安装、配置和激活过程。

8、整个安装过程5-10分钟,最后重启进入全新系统桌面后,32位系统安装过程结束。

以上就是关于win732位怎么安装,win7旗舰版32位系统安装教程的所有内容,希望对你有帮助。
热门教程
网友评论