分类
相信我们许多用户使用win7系统的电脑时会连不上网,相信大家会因为连不上网络而烦恼,没有了网络就更电脑没有了灵魂一样。到底要怎么办呢?下面我们一起来看下win7系统电脑网络连接不上的几种解决方法。
win7电脑网络连接不上的解决步骤:
方法一:
1、鼠标右键点击“计算机”,选择“设备管理器”。
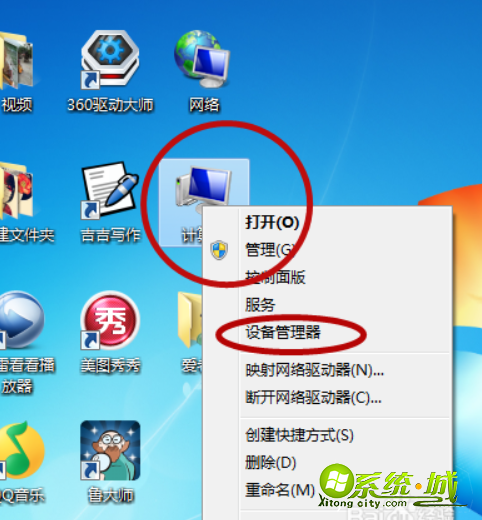
2、找到"网络适配器“并点击它。
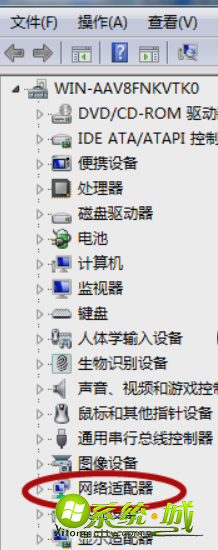
3、对网卡进行更新,然后看是否能连接上网络。
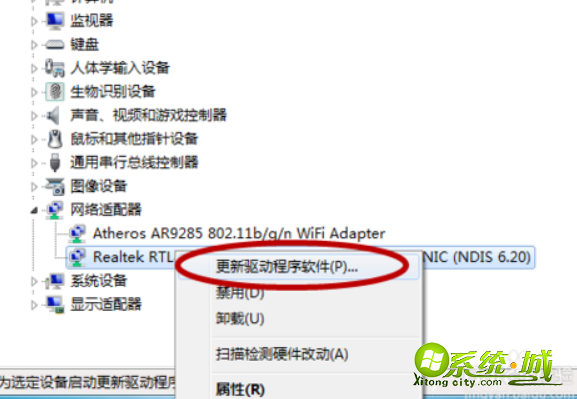
方法二:
1、在电脑桌面的最右下端找到红圈标记的图标。
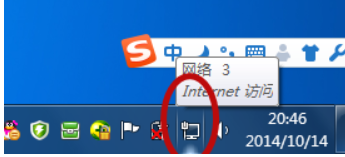
2、点击"打开网络和共享中心”。
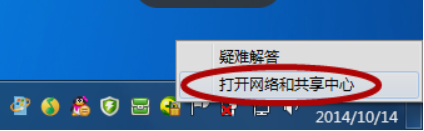
3、点击“更改适配器”。
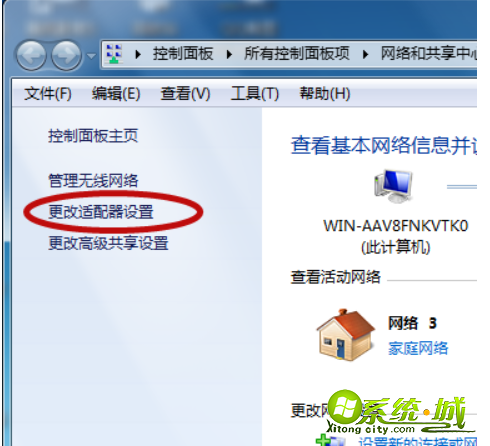
4、尝试设置其他的联网方式连接网络。
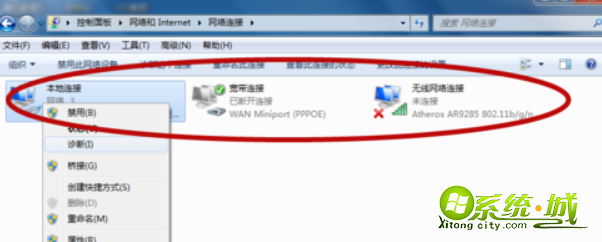
方法三:
1、下载一个360卫士加速球。
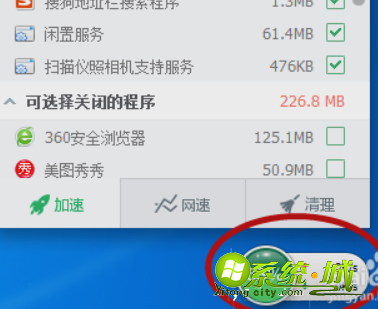
2、点击“网速”,再点击“断网急救箱”。
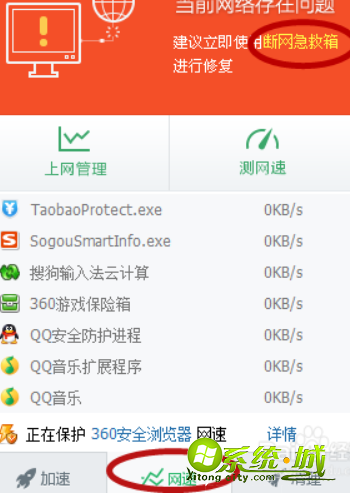
3、在弹出的页面中选择“全面诊断”。
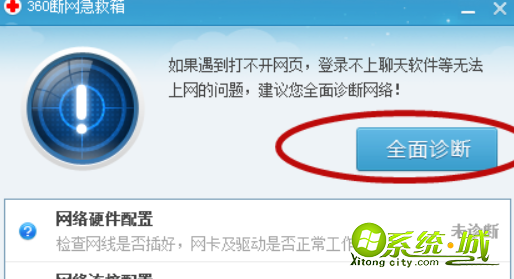
以上就是win7系统的电脑连接不上网络的解决方法,不知道有没有帮到大家解决到你们电脑的苦恼,希望可以帮到大家。
热门教程
网友评论