分类
相信大家对蓝牙都不会陌生,比如蓝牙耳机可以不用线就可以听到声音,其实不仅手机可以连接蓝牙电脑也可以连接,那大家估计会问电脑蓝牙驱动怎么安装,下面我们就一起来看下台式电脑的蓝牙驱动的安装方法。
电脑安装蓝牙驱动步骤:
1、查到电脑的型号,选中菜单【开始】--【运行】或使用快捷键(组合键:Win键+R 键)打开运行窗口。
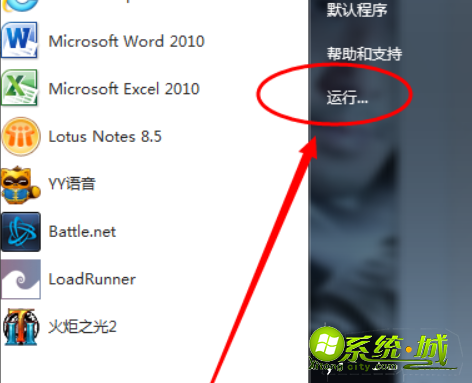
2、输入命令【dxdiag】并确定启动DirectX诊断工具。
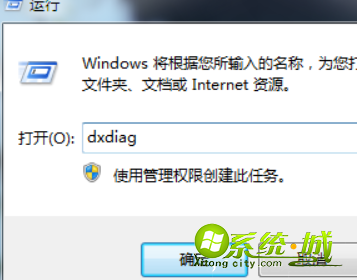
3、【系统】--【系统信息】下可以查看到笔记本的型号。
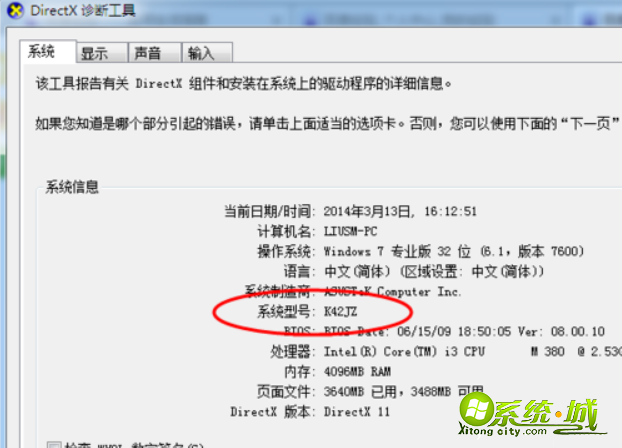
4、进入华硕笔记本的中文官网,点击【服务与支持 】菜单。
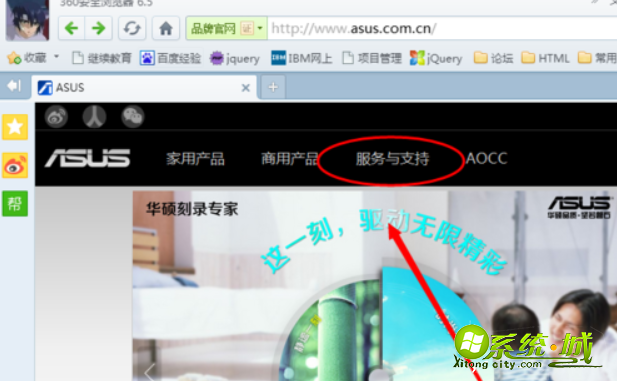
5、搜索笔记本相应的型号,如K42JZ。
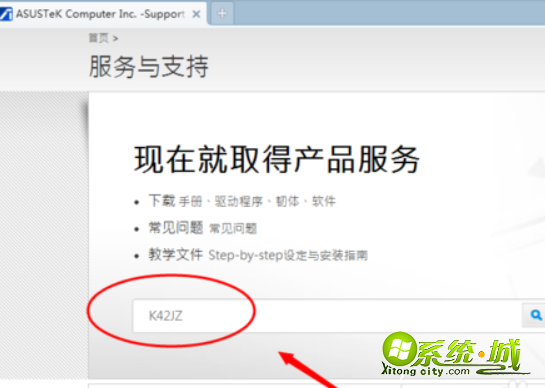
6、网站找到相应的笔记本型号的详细信息,在【驱动程序和工具软件】下选择操作系统的位数。
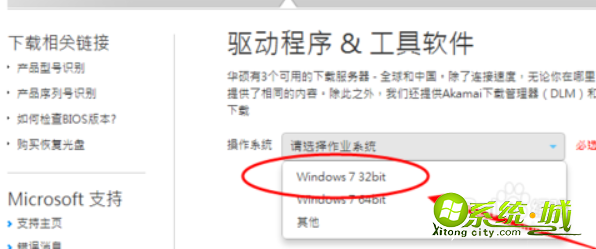
7、在驱动列表中找到蓝牙,打开下拉菜单,点击【中国】下载。
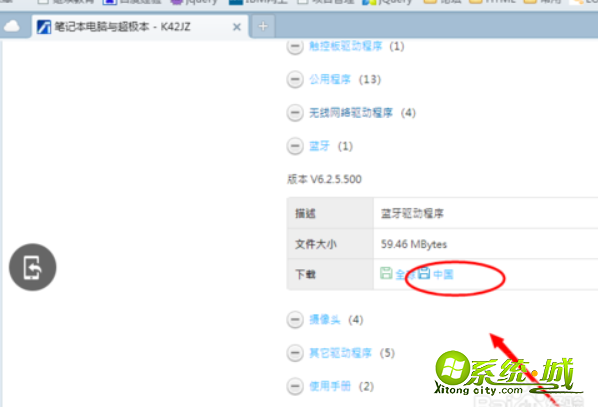
8、下载完成后,解压,双击setup.exe程序根据安装向导提示安装。
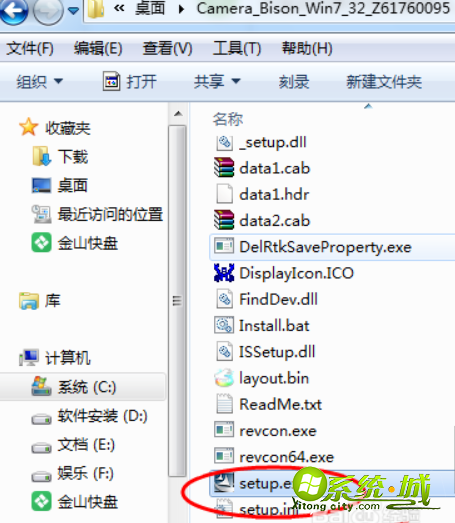
以上就是win7系统电脑的蓝牙驱动安装方法,想要安装蓝牙的朋友快去安装试试吧,希望可以帮到大家。
热门教程
网友评论