分类
随着电脑的普及,u盘也变成了必不可少的物件,最近一个小伙伴来问,怎么制作一个w7系统的u盘,这可难不倒小编,接下来小编整合了一篇关于怎样制作w7系统u盘,电脑win7系统U盘制作教程内容的文章,请往下看。
推荐下载:萝卜家园win7系统下载
一、准备工作:
1、4G或以上U盘一个,可用电脑一台。
2、win7系统镜像:win7安装版系统下载(非ghost)。
3、启动盘制作工具:Rufus 2.14 Portable(USB启动盘制作工具)绿色便携中文版。
具体步骤如下:
1、下载win7原版iso镜像以及Rufus制作工具,在电脑上插入U盘,双击打开Rufus,自动检测到U盘,如果要制作uefi模式启动盘,需要64位系统,然后【分区方案和目标系统类型】下拉框选择【用于UEFI计算机的GPT分区方案】。
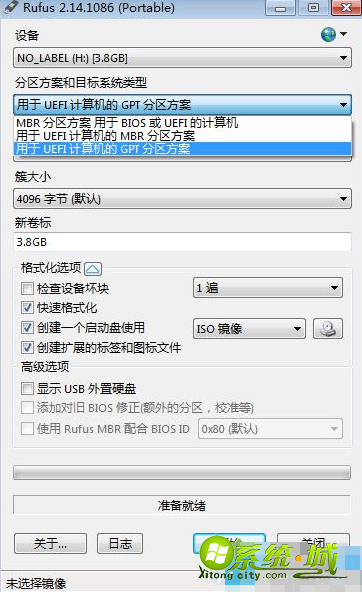
2、创建一个启动盘使用【iso镜像】,然后点击光盘图标按钮。
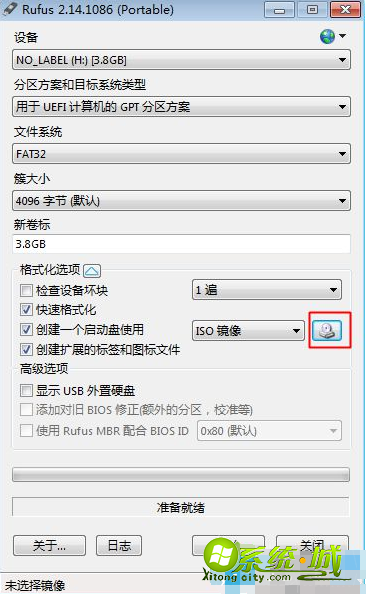
3、选择Windows7 x64的iso镜像,x86版本不支持uefi,点击打开。
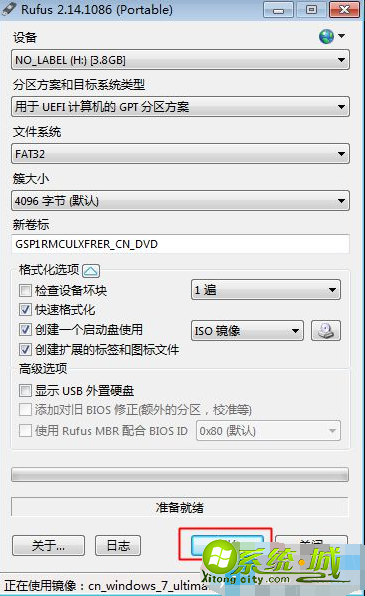
4、镜像选择之后,新卷标会自动改名字,这就是制作之后U盘的名称,点击“开始”按钮。
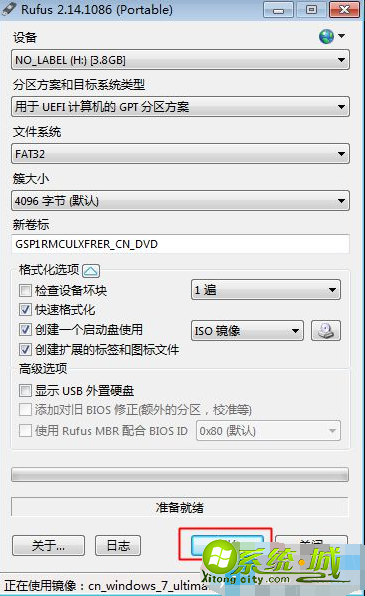
5、弹出这个对话框,确保U盘没有重要数据,点击确定。
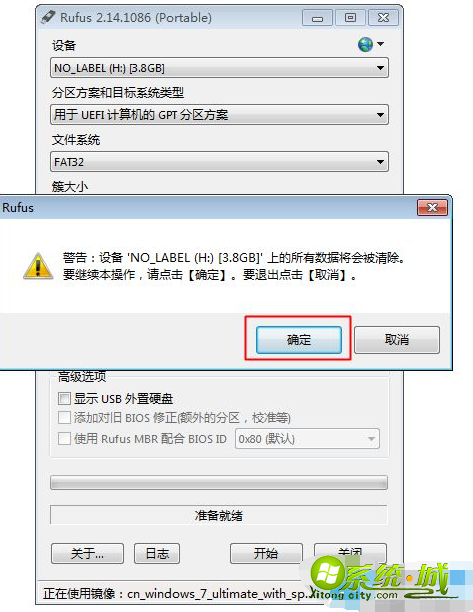
6、接着开始执行制作win7安装u盘过程,时间根据U盘的读写性能而定,几分钟到几十分钟不等。
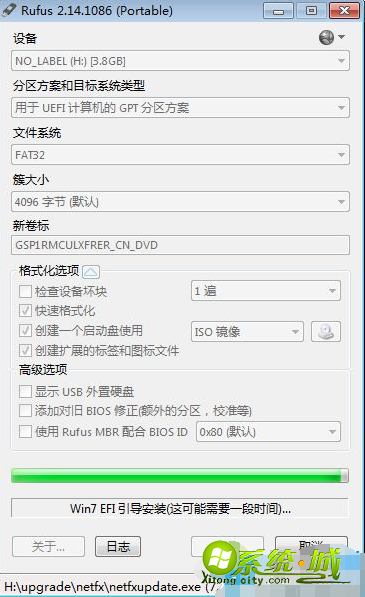
7、绿色进度条全满之后,win7安装U盘就制作好了,点击关闭。
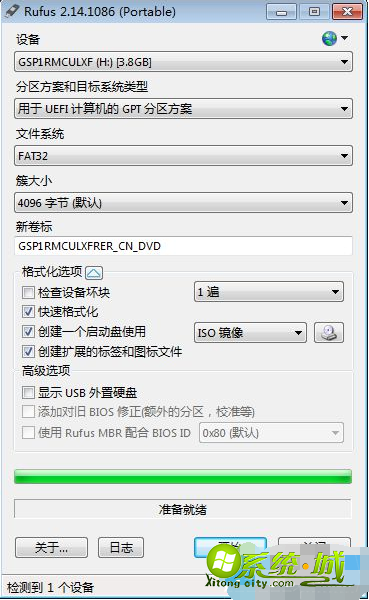
8、打开计算机,U盘名称变成GSP1开头,uefi版的win7启动盘,是在efi目录下添加了boot目录,并在boot下添加bootx64.efi文件,uefi启动需要bootx64.efi文件。
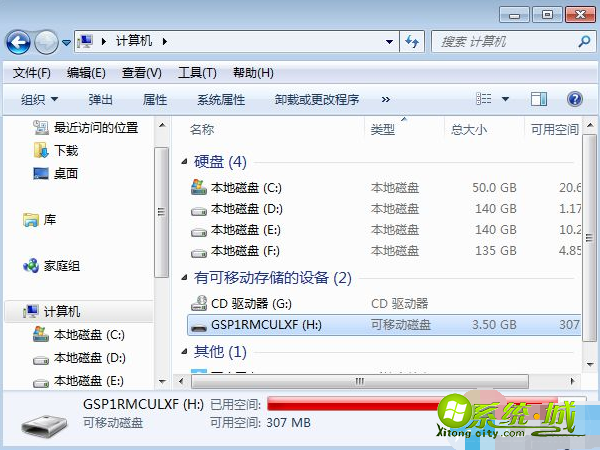
以上就是关于怎样制作w7系统u盘的所有内容了,希望能够帮助有需要的小伙伴。
热门教程
网友评论