分类
现在是网络世界基本上做什么东西都离不开网络,就在前几天有个用户反映win7默认网关不可用怎么解决?还好小编之前也出现过这个问题,所以不用担心,小编这边整合了一篇关于win7频繁出现默认网关不可用解决办法的文章,有需要的小伙伴请往下耐心看完。
具体步骤如下:
1、有的电脑设置了固定的网关和IP地址。 设置方法: 进入“控制面板” , 然后点击“网络和Internet”。
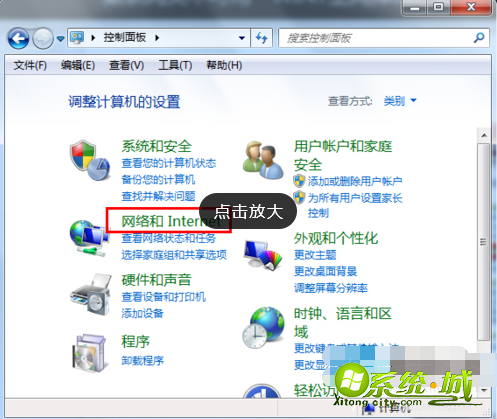
2、点击“查看网络状态和任务”。
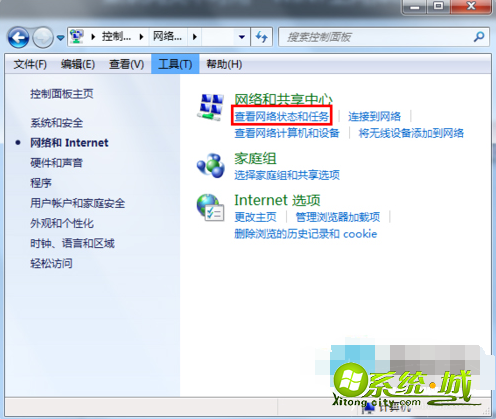
3、点击 “更改适配器设置”。
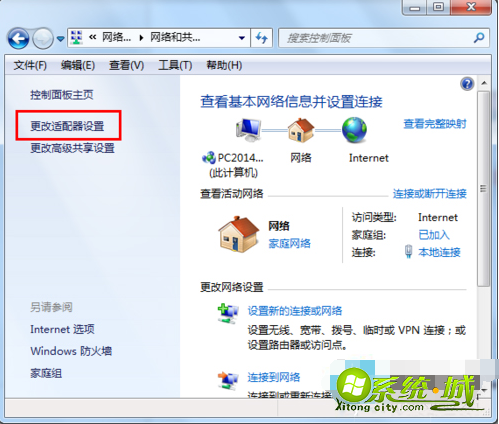
4、右键点击“本地连接”,然后点击属性。
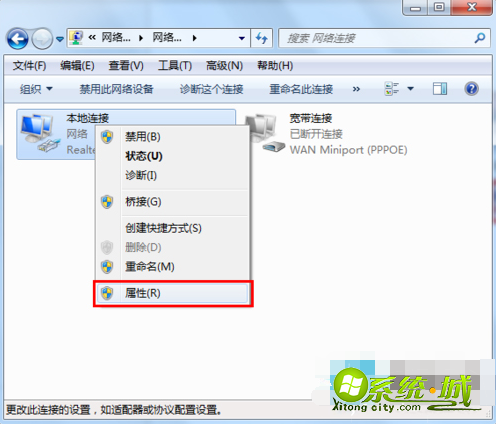
5、点击“internet协议”,然后再点击属性。
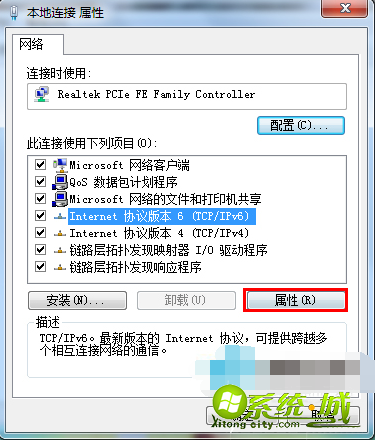
6、然后点击自动获取,重启电脑,网关就会自动获取了。
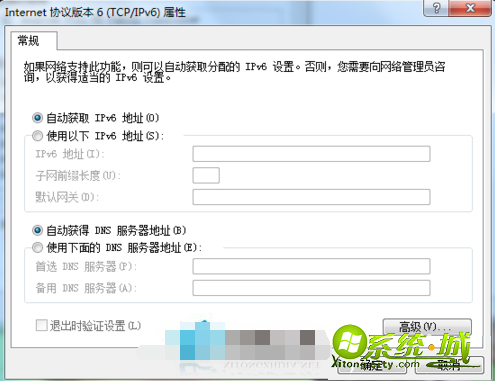
以上就是关于win7频繁出现默认网关不可用解决办法的所有内容了,希望能够帮助到大家。
热门教程
网友评论