分类
win7作为一个优秀的系统以良好的兼容系深得广大用户喜欢,前些天有个w7用户想要修改一下自己电脑的虚拟内存,所以来问小编win7虚拟内存如何修改,这可难不倒我,小编做完连夜看了一晚的资料,整合出了一篇关于win7系统如何修改虚拟内存教程的文章,有需要的小伙伴请往下看。
具体步骤如下:
1、首先,我们对着“计算机”图标击右键,选择“属性”。
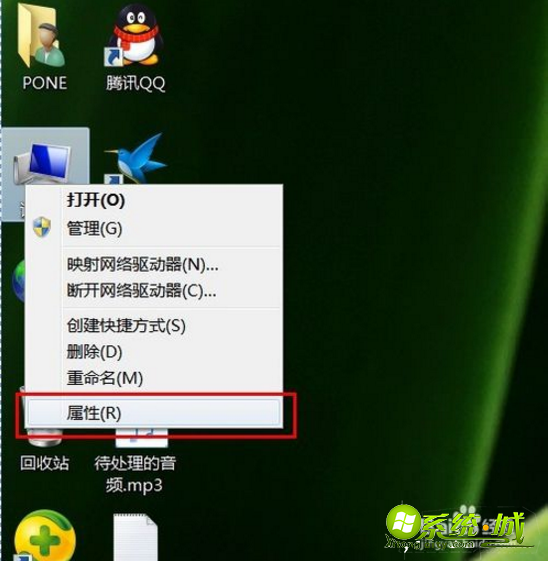
2、在打开的界面中,我们选择“高级系统设置”。
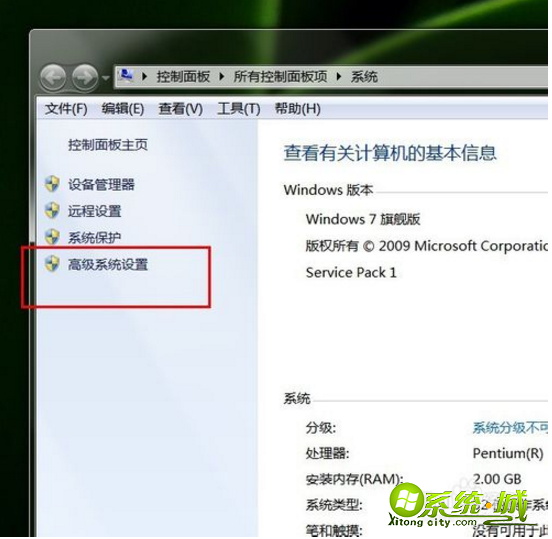
3、在打开的系统属性设置中,我们点击“设置”,即可打开虚拟内存的有关设置。
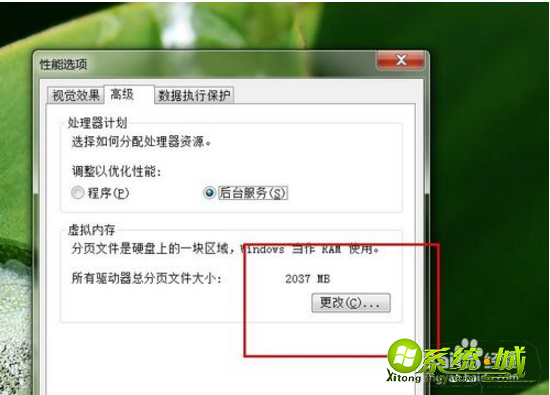
4、在高级系统设置中,我们点击“性能选项”中的“虚拟内存”的设置,点击“更改”,下面开始介绍详细的修改方法。
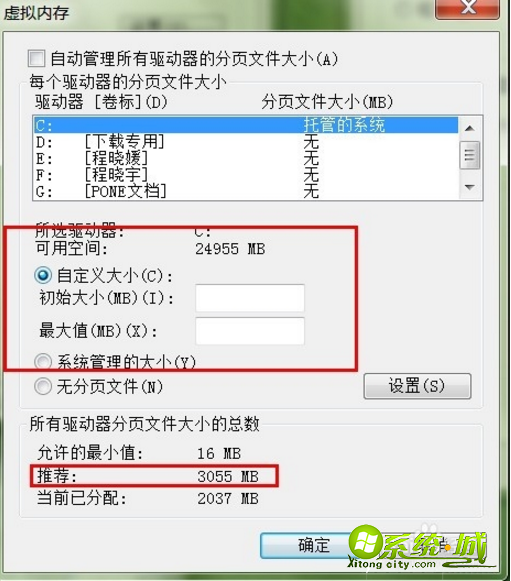
5、一般来说,系统设置界面中提供给了我们推荐的虚拟内存值,因为对于每一个驱动器都需要有一个虚拟内存的设置,对于每一个页面文件的设置,下面是常见的设置方案。一般情况下,我们只需要对C盘驱动器进行虚拟内存大小的设置,如果我们的物理内存为2GB,推荐虚拟内存的最大值设置为1.5~2倍左右即可。因此,我们点击自定义设置,然后输入相关的数值即可。
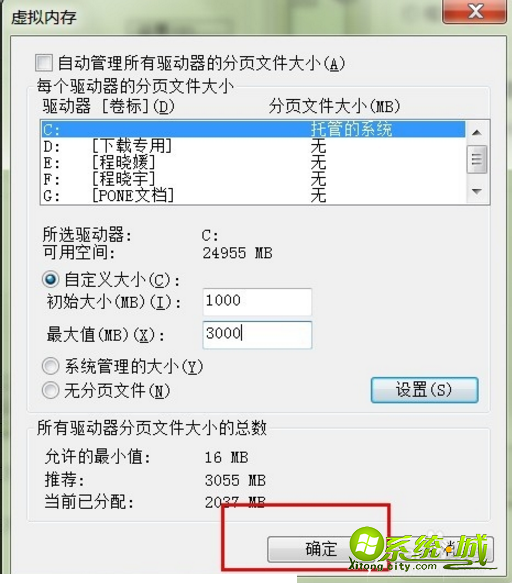
6、最后点击“确定”,然后计算机重新启动,我们的虚拟内存设置就到此结束啦。
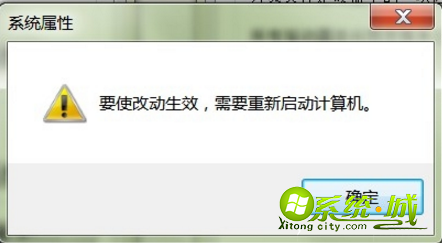
以上就是关于win7系统如何修改虚拟内存教程的所有内容了,希望能够帮助到你。
热门教程
网友评论