相信许多用户都有使用过深度技术win7纯净版的电脑,现在都大部分用户都使用了动态屏保,动态屏保看起来比较好看。那么你知道win7系统动态屏保的设置方法吗?有些人应该不知道,下面我们就一起来看看windows7系统怎么设置动态屏保。
win7设置动态屏保步骤:
1、首先,我们需要在网上下载我们所需要的屏保程序。比如可以直接百度“Win7动态屏保下载.scr”为什么要加.scr呢?实际上.scr就是屏保程序的文件扩展名,就和word文档是.doc是一个道理。网上的屏保程序一般分为两种,一种是.EXE的程序,下载后双击就能安装,另一种就是直接下载.scr类型的文件。我个人喜欢后者,因为后者的安装一般不会捆绑什么软件。图中所示的就是我下载好的.scr类型的屏保文件。
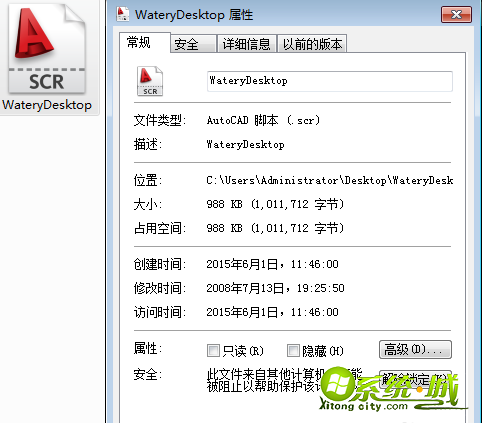
2、接着,如果我们的系统是32位的,请把刚才下载好的文件复制到如下的路径中去“计算机——C盘——Windows——System32”放在System32文件夹里面即可。

3、但是如果我们的系统是64位的,请把刚才下载好的文件复制到下面的路径“计算机——C盘——Windows——SysWOW64”放在SysWOW64文件夹里面即可。

4、好了,复制完毕之后,回到桌面,鼠标右键单击,打开个性化,或者依次打开“控制面板——外观和个性化——个性化”。看屏幕下方的部分,找到屏幕保护程序,然后单击打开。

5、打开之后,我们在屏幕保护程序下拉菜单中就能够找到我们刚才放在C盘中的屏保文件的文件名了,选择它,然后点击应用,点击确定。
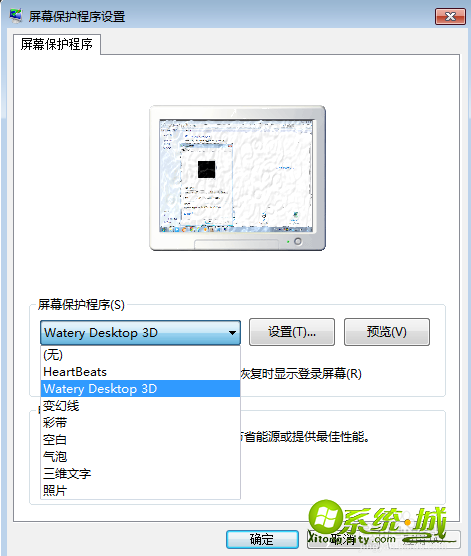
6、经过一段时间,电脑进入屏保进程后,我们就可以看到,屏保已经更换了(我图片中的屏保程序实际上是动态的水波纹,这里截的图看不出动态的效果)。

以上就是win7系统设置动态屏保的步骤,有需要的朋友可以根据上面的步骤来操作,希望可以帮到大家。
热门教程
网友评论